Bạn muốn chụp ảnh màn hình chuyên nghiệp với Snagit nhưng chưa biết cách cài đặt? Hướng dẫn dưới đây sẽ giúp thiết lập phần mềm nhanh chóng, tận dụng tối đa các tính năng hữu ích.
Hướng dẫn sử dụng
Yêu cầu hệ thống: Máy tính sử dụng hệ điều hành Windows phiên bản từ Win95 trở lên.
Bước 1: Tải và cài đặt Snagit
Sau khi đã tải phần mềm về, bạn kích hoạt file setup. Thông báo cho bạn biết rằng bằng bạn đang cài đặt phần mềm vào máy tính mình.
Bạn hãy tích vào dòng chữ I accept the License Terms để đồng ý với điều khoản sử dụng phần mềm.
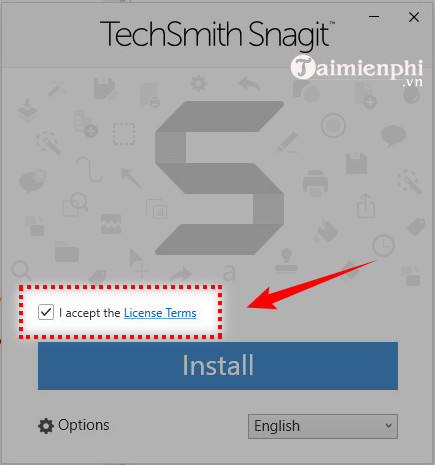
Bước 2: Click vào mục Options để tùy chỉnh các cài đặt, bao gồm:
- Destination Folder: lựa chọn thư mục cài đặt.
- Features: thêm hoặc loại bỏ bớt các tính năng của phần mềm.
- Share Destination: Lựa chọn các phần mềm, trang web để có thể chia sẻ
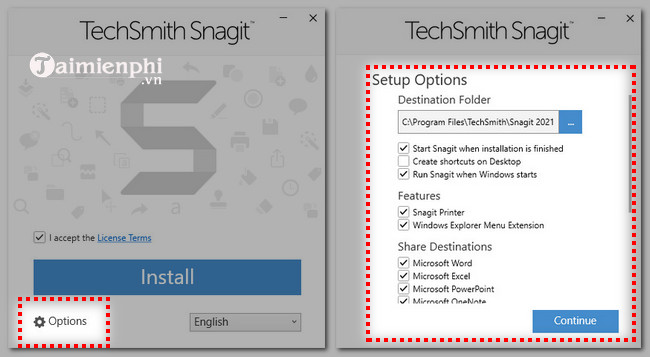
Sau khi lựa chọn xong, bạn click vào nút Continue để tiếp tục.
Bước 3: Lựa chọn ngôn ngữ cho phần mềm. SnagIt cung cấp 6 ngôn ngữ chính gồm: tiếng Anh, Đức, Tây Ban Nha, Pháp, Trung Quốc và Bồ Đào Nha. Bạn click vào nút ngôn ngữ phía góc dưới bên phải và lựa chọn ngôn ngữ quen thuộc của mình. Sau đó click Install để bắt đầu cài đặt.
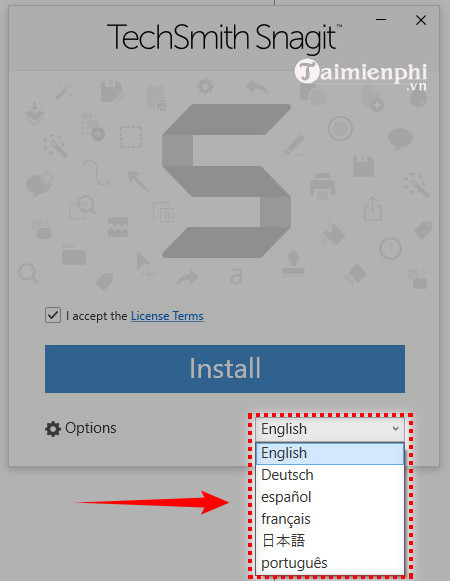
Bước 4: Click Yes để tiếp tục.
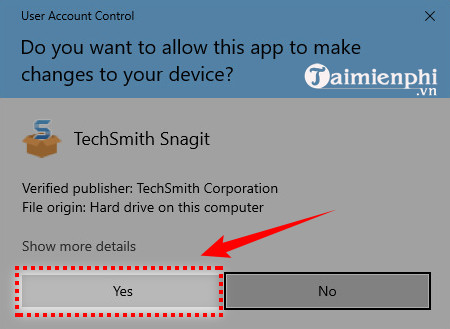
Bước 5: Quá trình cài đặt sẽ diễn ra trong một vài phút
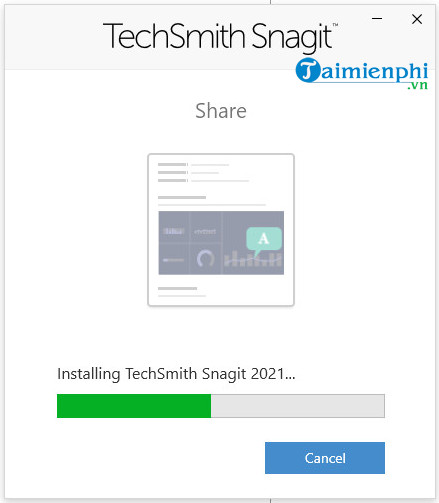
Bước 6: Sau khi cài đặt thành công, bạn click Continute để hoàn tất và mở phần mềm lên.
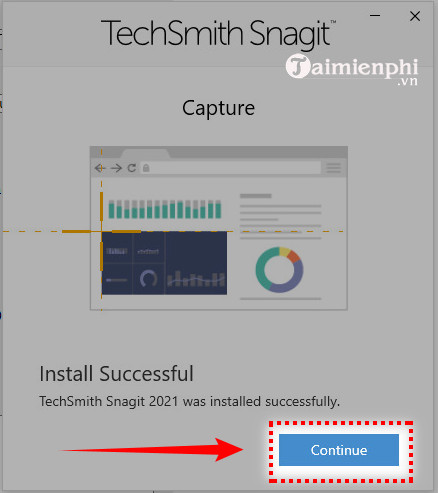
Đây là giao diện của phần mềm sau khi cài đặt.
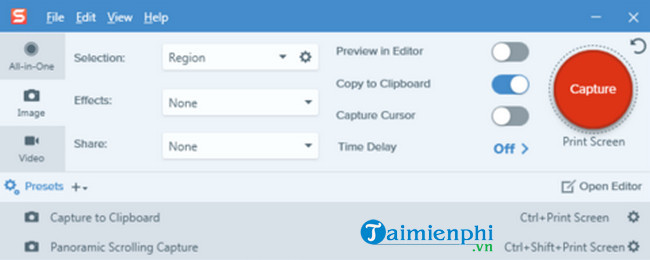
Với người dùng muốn download và cài đặt phiên bản 11 thì có thể thực hiện theo các bước sau:
Bước 1: Kích hoạt file setup và cửa sổ cài đặt snagit sẽ xuất hiện. Thông báo cho bạn biết rằng bằng bạn đang cài đặt phần mềm snagit vào máy tính mình.
Bạn hãy nhấn Next để sang bước cài đặt tiếp theo.
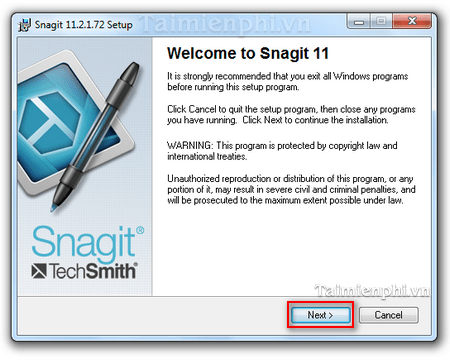
Bước 2: Sau khi nhấn Next thì có một cửa sổ mới hiện ra. Sau khi nhấn Next thì có một cửa sổ mới hiện ra. Cửa sổ này sẽ giới thiệu cho bạn về điều khoản sử dụng phần mềm .
Sau khi đã tìm hiểu kĩ những quy định mà nhà phát hành đưa, bạn hãy tích chuột vào dòng I accept the terms in the License Agreement và nhấn Next để sang bước tiếp theo.
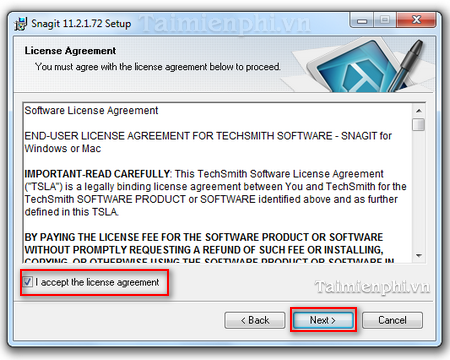
Sau khi nhấn Next để sang phần tiếp theo. Phần này nhà sản xuất đưa ra lựa chọn để người dùng sử dụng dữ liệu Usages data nhằm giúp tăng độ tin cậy khi sử dụng.
Theo chung tôi thì bạn nên để mặc định cài đặt ban đầu là Decide late when Snagit is running. Để tiếp tục cài đặt, bạn hãy nhấn Next
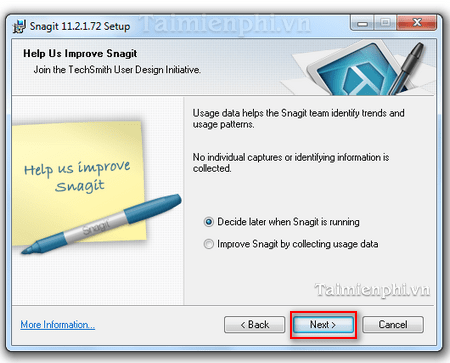
Bước 3: Sau khi nhấn Next, hệ thống này sẽ chuyển sang phần License Status. Phần này yêu cầu bạn đăng kí Serial number của sản phẩm. Để có serial này bạn có thể mua từ các công ty phần mềm hoặc đặt hàng trên mạng internet
Bạn cũng có thể, dùng thử phần mềm trong 30 ngày để đánh giá chất lượng sản phẩm, bằng cách tích chuột vào ô cạnh dòng 30-day trial.
Sau đó, bạn hãy nhấn Next để sang bước tiếp theo.
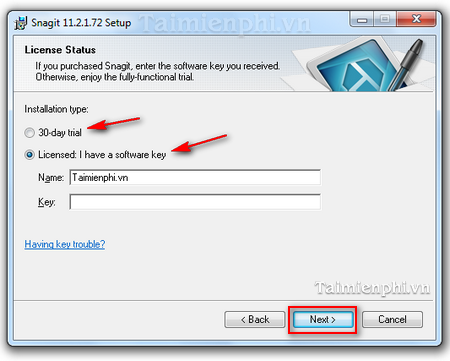
Bước 4: Sau khi nhấn Next, hệ thống sẽ chuyển sang phần lựa chọn chế độ cài đặt.
Phần này yêu cầu người dùng lựa chọn chế độ cài đặt phần mềm. Có 2 chế độ cài đặt là Typical và Custom.
Typical là chế độ cài đặt mặc định. Nếu bạn chọn chế độ này thì hệ thống sẽ cài đặt theo thiết lập cài đặt của nhà sản suất cung cấp. Ở đây chúng tôi khuyên bạn chọn chế độ này.
Custom là chế độ cài đặt bằng tay, nghĩa là mọi tính năng đều do người dùng tự lựa chọn và tùy chỉnh.
Sau khi nhấn Next, hệ thống sẽ tự động chuyển sang phần xác nhận cài đặt. Phần này nhà sản xuất yêu cầu bạn xác nhận về việc cài đặt phần mềm.
Để tiến hành việc cài đặt hãy nhấn nút Install.
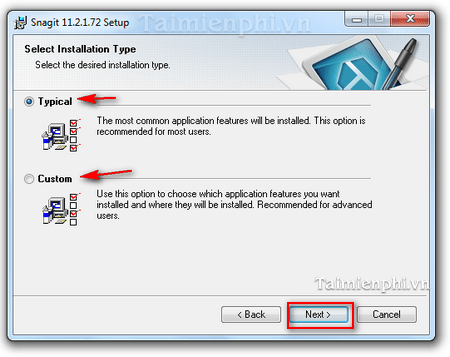
Sau đó, hệ thống sẽ tự động cài đặt phần mềm vào máy tính.
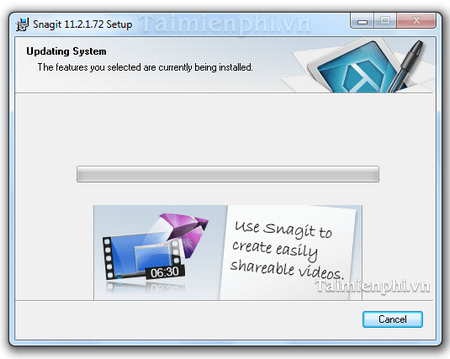
Bước 5: Sau khi chế độ cài cài đặt hoàn tất, hệ thống sẽ tự động chuyển sang một của sổ mới thông báo với người dùng rằng chế độ cài đặt đã hoàn tất. Bạn nhấn Finish để quá trình cài đặt chương trình Snagit hoàn tất.
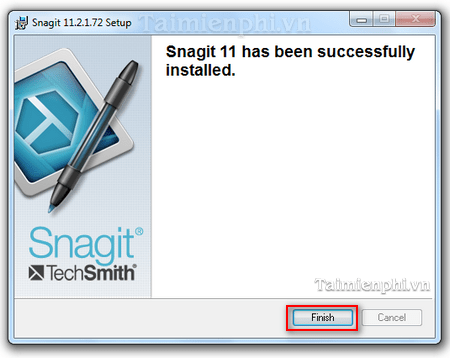
https://thuthuat.taimienphi.vn/huong-dan-cai-dat-snagit-61n.aspx
Snagit là ứng dụng cho phép người sử dụng có thể chụp hình màn hình máy tính mà không mất nhiều thời gian. Với việc cài đặt phần mềm này việc chụp ảnh màn hình máy tính sẽ diễn ra rất nhanh chóng vì Snagit được tích hợp luôn công cụ sửa ảnh. Điều này cho phép bạn có thể chỉnh sửa bức ảnh ngay sau khi chụp mà không cần phải lưu lại và chỉnh sửa ảnh ở một phần mềm khác.