Hướng dẫn cách cài đặt Hangout Meet trên điện thoại và máy tính sẽ trình bày chi tiết cho bạn các bước cơ bản cần thiết nhất để thiết lập và sử dụng ứng dụng Hangout Meet - Phần mềm tạo phòng họp, phòng học trực tuyến, online lên tới 100 người tham gia mà không bị giới hạn về thời gian.
Không phải lúc nào chúng ta cũng điều kiện để tổ chức một cuộc họp thành công với nhiều người tham gia. Đôi khi chúng ta vắng mắt vì nhiều lí do như đi công tác, công việc đột xuất, đau ốm,... Bằng cách cài đặt Hangout Meet và sử dụng phần mềm họp video trực tuyến này, bạn vẫn có thể tham gia cuộc họp cùng với mọi người, xử lý các công việc cần thiết và cũng không bỏ lỡ bất cứ thông tin quan trọng nào.

Hướng dẫn cách sử dụng Hangout Meet
1. Cách cài đặt Hangout Meet trên máy tính và điện thoại
Trước hết, bạn tiến hành tải tệp tin cài đặt Hangout Meet trên thiết bị. Nếu chưa biết tải ứng ứng dụng ở đâu, hãy nhấn vào liên kết bên dưới để tải Hangout Meet bản chuẩn và mới nhất.
- Trên máy tính
+ Download Hangout Meet cho PC
1.1. Cách cài đặt Hangout Meet trên máy tính
Thực chất, Hangout Meet trên máy tính là một Extension (Tiện ích hỗ trợ) cho trình duyệt nên cách cài đặt và sử dụng Hangout Meet chủ yếu thực hiện giao diện web.
Bước 1: Trên giao diện trang web của Hangout Meet, bạn nhấn vào nút Đăng nhập tài khoản ở góc trên, bên phải màn hình.
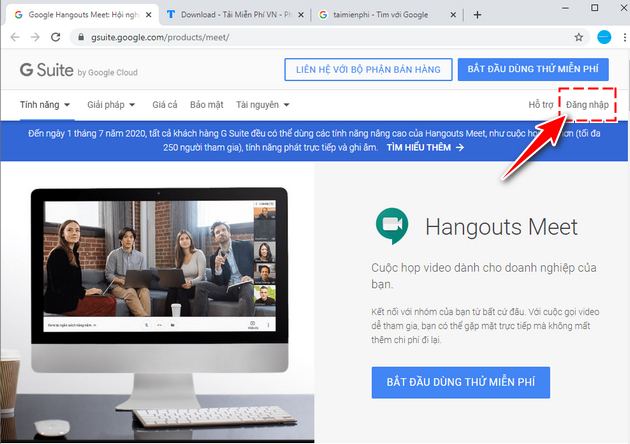
Bước 2: Một hộp thoại đăng nhập hiện ra, tại đây bạn tiến hành nhập các thông tin:
- Miền : Nội dung phía sau www. của một trang web (Ví dụ: www.taimienphi.vn) hoặc sau @ trong địa chỉ email (Ví dụ: abc@taimienphi.vn)
- Truy cập vào : Lựa chọn giao diện sử dụng Hangout Meet.
Trong ví dụ, Taimienphi lựa chọn Bảng điều khiển dành cho quản trị viên. Sau khi nhập xong thông tin, bạn nhấn vào nút Truy cập.
Trong trường hợp bạn chưa có miền, hãy nhanh tay thực hiện hướng dẫn cách đăng ký tài khoản Google Team Drive tại đây.

Bước 3: Ngay lập tức, bạn sẽ được chuyển đến giao diện Bảng điều khiển , tại đây bạn nhấn vào mục Hangouts Meet and Google Hangouts.

Nếu truy cập thành công, giao diện làm việc của Hangout Meet sẽ hiển thị giống như hình minh họa bên dưới. Lúc này bạn đã có thể bắt đầu gọi hay họp nhóm.

1.2. Cách cài đặt Hangout Meet trên điện thoại
- Tải ứng dụng trên điện thoại
+ Download Hangout Meet cho iPhone
+ Download Hangout Meet cho Android.
Cách sử dụng Hangouts Meet cho Android và iPhone cũng tương đối giống nhau. Trong nội dung tiếp theo, Taimienphi sẽ thực hiện hướng dẫn trên thiết bị iPhone, người dùng Android có thể tham khảo vào làm theo.
Bước 1: Sau khi tải Hangouts Meet trong liên kết được chia sẻ, bạn tiến hành cài đặt như bình thường.
Bước 2: Mở ứng dụng Hangouts Meet trên điện thoại. Với cách cài đặt Hangout Meet này, trong lần đầu chạy, ứng dụng sẽ hiển thị cửa sổ chào mừng người dùng, hãy nhấn vào nút Tiếp tục . Hangouts Meet sẽ hiển thị thông báo yêu cầu được sử dụng Camera, bạn hãy nhấn OK .

Bước 3: Hangouts Meet tiếp tục yêu cầu được sử dụng Micro, bạn hãy nhấn OK . Sau đó bạn nhấn vào nút Đăng nhập .

Bước 4: Tiếp theo bạn lựa chọn tài khoản để đăng nhập Hangouts Meet . Vậy là bạn đã đăng nhập Hangouts Meet thành công. Trong màn hình làm việc chính của ứng dụng. Bạn có 2 nút chức năng chính:
- Cuộc họp mới: Bạn tự tạo cuộc họp và mời người khác tham gia
- Mã cuộc họp: Nhập mã để tham gia vào cuộc họp do người khác tạo.

2. Hướng dẫn các cách sử dụng Hangout Meet cơ bản
2.1. Tạo phòng họp và tham gia phòng họp của người khác
Bước 1: Từ giao diện làm việc Hangout Meet nền tảng website, bạn nhấn vào nút Video Call.

Bước 2: Trong cửa sổ mới xuất hiện, bạn nhấn vào nút Join or start a meeting.

Bước 3: Hộp thoại Join or start a meeting mở ra. Lúc này bạn có 2 lựa chọn:
- Tham gia vào phòng họp: Bạn nhập mã phòng họp hoặc nickname của người tạo.
- Tạo phòng họp mới: Bạn nhập nickname bất kỳ mà mình mong muốn hoặc để trống.
Sau khi nhập xong thông tin, bạn bấm vào nút Continue. Hệ thống sẽ tự động đăng nhập bạn vào phòng họp hay tạo phòng họp mới tùy vào lựa chọn của bạn.

Bước 4: Tiếp theo, hệ thống sẽ đưa người dùng đến một màn hình chờ để bạn có thể kiểm tra kết nối âm thanh, camera,... trước khi tham gia vào phòng họp. Nếu mọi thứ đã sẵn sàng đầy đủ, bạn hãy nhấn Join Now.

Khi sử dụng Hangout Meet trên điện thoại, người dùng cũng thực hiện các thao tác tương tự.
2.2. Mời người dùng khác tham gia phòng họp
Để mời người khác tham gia phòng họp, trước tiên bạn cần phải có mặt trong phòng họp đó.
Mời người dùng khác thông qua Mã Code
Nếu trường hợp bạn là người tạo phòng họp, một cửa sổ thông báo Add Others sẽ xuất hiện và trình bày thông tin về phòng họp trực tuyến. Người dùng có thể nhấn vào nút Copy Joining Info để gửi cho những người dùng khác mời tham gia. Hoặc bạn chỉ cần đơn giản đọc cho người dùng đó Tên phòng hoặc Mã số của phòng là nội dung https://meet.google.com.

Trong trường hợp bạn đã tắt cửa sổ Add Others hoặc không phải là chủ phòng, hãy nhấn vào phần tên phòng ở góc dưới cùng bên trái màn hình để xem lại những thông tin này.

Mời người dùng khác thông qua tài khoản Email
Bước 1: Để mời trực tiếp người dùng thông qua email của mình, bạn hãy nhấn vào biểu tượng People (Người dùng) trên thanh công cụ góc phải màn hình.

Bước 2: Tại đây, bạn nhấn vào nút + Add people.

Bước 3: Chọn người dùng trong danh sách bạn bè của bạn, hoặc nhập trực tiếp địa chỉ email của người đó vào ô thông tin.

https://thuthuat.taimienphi.vn/cach-cai-dat-va-su-dung-hangout-meet-57169n.aspx
Qua nội dung bài viết, Taimienphi đã hướng dẫn bạn cách cài đặt Hangout Meet và sử dụng trên giao diện trên điện thoại và máy tính. Bằng cách sử dụng linh hoạt Hangouts Meet trên các thiết bị, người dùng có thể tham gia các buổi học, cuộc họp mọi lúc, mọi nơi mà không lo bị bỏ lỡ thông tin. Hiện nay Zoom cũng là phần mềm dạy học trực tuyến được nhiều giáo viên và các bạn học sinh, sinh viên lựa chọn, các bạn tham khảo Cách sử dụng phần mềm Zoom tạo phòng học trực tuyến tại đây.
Google Meet cho phép bạn đổi tên tài khoản, bạn có thể đổi tên Google Meet dễ dàng thông qua vài thao tác. Tìm hiểu bài viết sau, bạn sẽ đổi tên hiệu quả theo ý muốn.