Khi sử dụng Zoom để tổ chức cuộc họp hay lớp học trực tuyến, bạn có thể chia sẻ màn hình, cửa sổ hoặc ứng dụng, thậm chí cả âm thanh với những người tham dự, vậy bạn đã biết cách làm điều đó chưa? Trong bài viết dưới đây, Taimienphi.vn sẽ hướng dẫn bạn cách chia sẻ âm thanh trên Zoom.
Một trong những tính năng hữu ích nhất của Zoom hỗ trợ cho việc họp trực tuyến và học online là chia sẻ màn hình, tính năng này cho phép người dùng chia sẻ màn hình, cửa sổ, ứng dụng hoặc video, nếu âm thanh là một phần quan trọng trong nội dung được chia sẻ của bạn, bạn cũng có thể chia sẻ âm thanh trên Zoom tới những người tham dự cuộc họp/lớp học. Dưới đây là các bước chia sẻ âm thanh trên Zoom mà bạn có thể dễ dàng áp dụng để mang lại trải nghiệm chia sẻ nội dung chuyên nghiệp và phong phú hơn.

Hướng dẫn chia sẻ âm thanh trên Zoom
I - Cách chia sẻ âm thanh trên Zoom cho PC
1. Điều kiện để chia sẻ âm thanh trên Zoom cho PC
- Đối với âm thanh Mono: Zoom cho Windows, macOS và Linux phiên bản 5.0.0 trở lên.
- Đối với âm thanh Stereo: Zoom cho Windows, macOS và Linux phiên bản 5.5.0 trở lên.
2. Cách chia sẻ màn hình với âm thanh trên Zoom cho PC
Để chia sẻ màn hình với âm thanh máy tính trên Zoom cho PC, bạn thực hiện như sau:
Bước 1: Mở sẵn nội dung bạn muốn chia sẻ, chẳng hạn như video YouTube trên trình duyệt web hoặc file âm thanh/video trên máy tính.
Bước 2: Tham gia cuộc họp hoặc lớp học Zoom và click vào nút Share Screen ở trên thanh công cụ dưới màn hình cuộc họp.
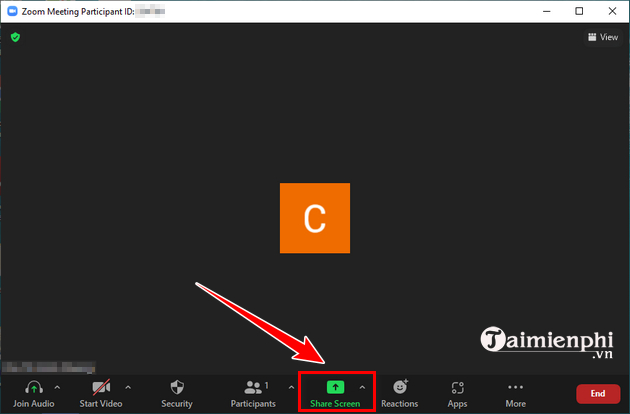
Bước 3: Trên cửa sổ hiển thị các màn hình hoặc ứng dụng có thể chia sẻ, bạn click chọn nội dung bạn muốn chia sẻ tới các thành viên trong cuộc họp và tích vào tùy chọn Share sound ở góc dưới bên trái màn hình để chia sẻ âm thanh kèm theo. Hãy đảm bảo bạn đã điều chỉnh âm lượng ở mức phù hợp.

- Để chọn chia sẻ âm thanh Mono hoặc Stereo, bạn click vào biểu tượng mũi tên bên cạnh tùy chọn Share sound và tích vào lựa chọn theo ý muốn.

Bước 4: Cuối cùng, bạn nhấp chuột vào nút Share ở góc dưới bên phải màn hình để bắt đầu chia sẻ âm thanh máy tính trên Zoom.

- Để dừng chia sẻ màn hình kèm âm thanh, bạn chỉ cần click vào nút Stop Share hoặc nhấn tổ hợp phím Alt + S.
3. Cách chia sẻ âm thanh sau khi đã chia sẻ màn hình trên Zoom
Nếu đã bắt đầu chia sẻ màn hình, bạn không cần phải dừng chia sẻ để phát âm thanh máy tính. Để chia sẻ âm thanh máy tính sau khi đã bắt đầu chia sẻ màn hình, bạn chỉ cần click vào More (biểu tượng 3 dấu chấm) trên thanh công cụ xuất hiện tại màn hình mà bạn đang chia sẻ. Sau đó, chọn Share sound.

4. Cách chỉ chia sẻ nhạc hoặc âm thanh máy tính trên Zoom
Nếu bạn chỉ muốn chia sẻ nhạc hoặc âm thanh máy tính không kèm bất kỳ nội dung nào, bạn thực hiện các thao tác sau:
Bước 1: Chuẩn bị file âm thanh mà bạn muốn chia sẻ.
Bước 2: Tham gia cuộc họp hoặc lớp học Zoom và click vào nút Share Screen ở trên thanh công cụ dưới màn hình cuộc họp.
Bước 3: Trên cửa sổ hiển thị các màn hình hoặc ứng dụng có thể chia sẻ, bạn chuyển sang tab Advanced và chọn Computer Audio.

Bạn có thể chọn chia sẻ âm thanh Mono hoặc Stereo bằng cách nhấp chuột vào biểu tượng mũi tên bên cạnh tùy chọn Computer Audio. Sau đó, click vào nút Share ở góc dưới bên phải màn hình để bắt đầu chia sẻ.

- Để dừng chia sẻ âm thanh trên Zoom, bạn chỉ cần click vào nút Stop Share hoặc nhấn tổ hợp phím Alt + S.
II - Cách chia sẻ âm thanh trên Zoom cho Android và iOS
1. Cách chia sẻ âm thanh trên Zoom cho Android
Trong quá trình chia sẻ màn hình, bạn cũng có thể chia sẻ âm thanh của thiết bị Android nếu thiết bị của bạn đáp ứng các yêu cầu sau:
- Chạy Android 10 trở lên
- Đã cấp cho Zoom quyền ghi âm.
- Các ứng dụng không phải của hệ thống có thể ghi lại âm thanh từ ứng dụng mà bạn đang chia sẻ. Một số ứng dụng có thể chặn chia sẻ âm thanh vì lý do bảo mật và quyền riêng tư.
Sau khi đã đảm bảo các điều kiện trên bạn cần cập nhật hoặc tải Zoom cho Android phiên bản mới nhất tại đây. Để chia sẻ âm thanh thiết bị trên Zoom cho Android, bạn thực hiện như sau:
Bước 1: Trong cuộc họp Zoom, bạn chạm vào nút Share ở bảng điều khiển cuộc họp và nhấn chọn Screen để chia sẻ toàn bộ màn hình.
Bước 2: Hệ thống Android sẽ hiển thị một thông báo cho bạn biết tính năng chia sẻ màn hình có quyền truy cập vào những đâu. Nhấn vào Start Now để xác nhận.

Bước 3: Chạm vào tùy chọn Share Audio nằm giữa tùy chọn Annotate và Stop Share để chia sẻ âm thanh thiết bị.
Lưu ý: Tùy chọn Share Audio chỉ xuất hiện trên thiết bị chạy Android 10 trở lên.
- Để dừng chia sẻ màn hình kèm âm thanh trên Zoom cho Android, bạn chạm vào nút Stop Share.
2. Cách chia sẻ âm thanh trên Zoom cho iOS
Zoom chỉ hỗ trợ tính năng chia sẻ âm thanh thiết bị cho iPhone chạy iOS 11 trở lên. Để chia sẻ màn hình với âm thanh thiết bị trên Zoom cho iPhone, bạn thực hiện như sau:
Bước 1: Trong cuộc họp Zoom trên iPhone, bạn chạm vào nút Share Content (Chia sẻ nội dung) ở bảng điều khiển cuộc họp và nhấn chọn Screen (Màn hình) để chia sẻ màn hình.

Bước 2: Tiếp theo, bạn chạm vào Start Broadcast (Bắt đầu truyền phát). Sau khi đếm đến 3, màn hình iPhone của bạn sẽ được chia sẻ trong cuộc họp. Tại đây, bạn chạm vào màn hình để xem cửa sổ cuộc họp và nhấn chọn Share Device Audio (Chia sẻ Âm thanh thiết bị) để bật hoặc tắt tính năng chia sẻ âm thanh thiết bị trong khi chia sẻ màn hình.

- Để dừng chia sẻ, bạn chỉ cần chạm vào nút Stop Share (Dừng chia sẻ).
Như vậy, Taimienphi.vn đã hướng dẫn bạn cách chia sẻ âm thanh trên Zoom cho PC, iOS và Android với các bước thực hiện đơn giản. Lưu ý rằng bạn chỉ có thể chia sẻ âm thanh thiết bị mà không cần chia sẻ màn hình trên Zoom cho PC. Ứng dụng Zoom cho Android và iOS chưa hỗ trợ khả năng này.
Ngoài học online Zoom trên máy tính, điện thoại, bạn có thể cài đặt Zoom trên Tivi Samsung, LG, Sony ... dễ dàng để học, họp hạn chế ngồi quá gần.
Không chỉ âm thanh mà Zoom còn cho phép chia sẻ màn hình, giúp bạn dạy học, họp online dễ dàng. Tìm hiểu chia sẻ màn hình trong Zoom chi tiết tại bài viết này.
- Xem thêm: Chia sẻ màn hình trên Zoom
https://thuthuat.taimienphi.vn/cach-chia-se-am-thanh-tren-zoom-64950n.aspx
Hoặc nếu đang sử dụng Google Meet mà muốn chia sẻ âm thanh bạn cũng có thể làm theo các bước hướng dẫn trong bài viết dưới đây.
- Xem thêm: Cách chia sẻ âm thanh trên Google Meet bằng máy tính