Có nhiều nguyên nhân gây ra lỗi, sự cố âm thanh trên Google Meet, có thể là do bạn vô tình tắt âm thanh mà không hề hay biết hoặc cũng có thể là do thiết bị của bạn bị lỗi, ... . Tham khảo tiếp bài viết dưới đây của Taimienphi.vn để tìm hiểu cách điều chỉnh âm thanh trong Google Meet.
Thời gian gần đây Zoom liên tục dính các lỗi bảo mật nghiêm trọng, làm rò rỉ thông tin người dùng khiến nhiều người lo ngại về vấn đề bảo mật và chuyển sang sử dụng các ứng dụng họp, dạy học trực tuyến thay thế khác như Google Meet. Tuy nhiên, khi việc sử dụng Google Meet gia tăng, một số người dùng thường gặp các vấn đề về kết nối âm thanh như Google Meet không nhận mic, Google Meet không mở được micro,...
Khi gặp các vấn đề về micrô hoặc loa trong cuộc họp, lớp học với Meet, các mẹo cài đặt, chỉnh âm thanh trong Google Meet trong bài viết dưới đây sẽ giúp bạn giải quyết vấn đề của mình. Trước tiên, hãy tập trung vào các cài đặt trên Google Meet sau đó điều chỉnh âm thanh trên thiết bị của bạn.

Hướng dẫn điều chỉnh âm thanh Google Meet.
Mục lục bài viết:
I. Cách điều chỉnh âm thanh trong Google Meet
1. Bật/tắt âm thanh Google Meet.
2. Thay đổi cài đặt âm thanh trên Google Meet.
3. Bật phụ đề.
4. Chat.
5. Tùy chọn khác.
II. Các lỗi Google Meet không nghe được tiếng và cách khắc phục.
Nếu micro hoặc loa không hoạt động với Meet, bạn đọc tham khảo tiếp bài viết cách điều chỉnh âm thanh trong Google Meet dưới đây của Taimienphi.vn để tìm hiểu cách sửa lỗi nhé.
Nếu chưa cài đặt, bạn có thể truy cập tại đây để tải Google Meet về và cài đặt:
- Tải Google Meet cho Android
- Tải Google Meet cho iPhone
I. Cách điều chỉnh âm thanh trong Google Meet
Người dùng Meet có thể sử dụng các công cụ và tùy chọn trên hệ thống để điều chỉnh và sửa lỗi âm thanh.
1. Bật/tắt âm thanh Google Meet
Trong phiên bản Meet trên trình duyệt Chrome, bạn tìm và click chọn nút Mute nằm góc dưới cùng màn hình để chỉnh, bật/tắt âm thanh.
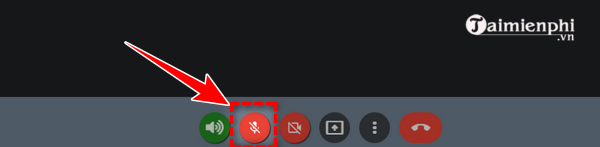
Trên các thiết bị Android và iOS, tìm và nhấn chọn cửa sổ hiển thị video, sau đó nhấn chọn nút Mute (tắt tiếng). Nếu quay số cuộc họp, bạn nhấn *6 để bật hoặc tắt tiếng.
2. Thay đổi cài đặt âm thanh trên Google Meet
Tại giao diện cuộc gọi Google Meet trên trình duyệt Chrome, bạn click chọn biểu tượng 3 dấu chấm thẳng hàng nằm góc dưới cùng bên phải màn hình, chọn "cài đặt".

Tại tab "âm thanh", bạn có thể điều chỉnh các cài đặt âm thanh đầu vào (micro) và đầu ra (loa). Ở bên phải tùy chọn micro bạn sẽ thấy có biểu tượng âm thanh nếu Meet phát hiện. Chọn nút Test ở phía bên phải loa để kiểm tra âm thanh phát trên loa của bạn không.

Mặc định trên các ứng dụng cho Android và iOS, tuyến âm thanh truyền qua micro và loa được tích hợp trên thiết bị. Trường hợp nếu cắm tai nghe hoặc ghép đôi thiết bị với tai nghe Bluetooth, âm thanh sẽ được định tuyến đến một trong các thiết bị đó.
3. Bật phụ đề cuộc họp Google Meet
Trên cuộc họp Google Meet, bạn ấn vào dấu (...) và ấn chọn tùy chọn "phụ đề". Tại đây, bạn có thể lựa chọn ngôn ngữ muốn hiện phụ đề và ấn "áp dụng" để bật phụ đề cho cuộc họp. Trên ứng dụng cho Android và iOS, tìm và nhấn chọn biểu tượng CC nằm góc trên cùng bên phải màn hình để bật phụ đề.
- Xem thêm: Cách bật phụ đề cuộc họp trên Google Meet


4. Chat
Cuối cùng nếu lỗi âm thanh trên Google Meet vẫn còn, giải pháp cuối cùng cho bạn là chat trực tuyến thay vì thực hiện cuộc gọi như trước. Click chọn hoặc nhấn chọn biểu tượng hình hộp thoại để truy cập và bắt đầu cuộc trò chuyện.

5. Tùy chọn khác
Các Admin G Suite có thể kiểm soát tùy chọn cho phép quay số và mã PIN để truy cập âm thanh. Nếu đã áp dụng những cách trên nhưng lỗi âm thanh trên Google Meet vẫn còn, thử lấy điện thoại khác và gọi đến số điện thoại của bạn để nghe và tham gia phiên Google Meet.
Google Meet là một nền tảng hội nghị truyền hình cho phép bạn có thể livestream dễ dàng giống như Faceboook. Cách livestream với Google Meet này thực hiện dễ dàng, bạn chỉ cần bật tính năng livestream là được.
II. Các lỗi Google Meet không nghe được tiếng và cách khắc phục
2.1. Sửa Lỗi Âm Thanh Trên Thiết Bị
- Khởi động lại thiết bị
Thử khởi động lại trình duyệt Chrome hoặc thiết bị của bạn, sau đó đăng nhập lại và sử dụng Google Meet xem có âm thanh hay chưa.
- Cài đặt thiết bị hệ thống
Thử kiểm tra lại micro hoặc loa trên máy tính, Mac để đảm bảo các thiết bị này đã được cấu hình và hoạt động đúng cách trên Google Meet.
Để thực hiện việc này, bạn cần thực hiện theo các bước như sau:
- Bước 1: Chuyển đến mục System Preferences (Tùy chọn hệ thống) sau đó nhấp vào System Preferences (Tùy chọn hệ thống).
- Bước 2: Nhấp vào Sound (Âm thanh) sau đó Input (Đầu vào).
- Bước 3: Bên cạnh mục Input volume (Âm lượng đầu vào), hãy di chuyển thanh trượt để xác minh rằng các thanh âm lượng có dịch chuyển.
- Bước 4: Tham gia lại cuộc họp video trên Google Meet để kiểm tra lại.

Trong tường hợp test micro và phát hiện lỗi âm thanh, bạn có thể sẽ cần kiểm tra, cập nhật Driver âm thanh trên máy tính của mình. Tham khảo bài viết cách cài đặt lại driver âm thanh trên Windows 10 của Taimienphi.vn để biết chi tiết cách làm.
- Bật/tắt âm thanh trên các thiết bị âm thanh đầu ra.
Một số tai nghe và thiết bị được trang bị thêm nút bật tắt âm thanh vật lý. Vì thế, bạn cần kiểm tra để đảm bảo bạn đã bật nút và xem cuộc họp trên Google Meet đã có tiếng hay chưa.
- Tăng / Giảm âm lượng
Trên các hệ thống Android, iOS và Chrome OS, bạn sử dụng các phím tăng giảm âm lượng để tăng hoặc giảm âm lượng thiết bị. Trên bàn phím các dòng laptop cũng được tích hợp các phím chuyên dụng để kiểm soát âm lượng.
Thử nhấn các phím này để điều chỉnh âm thanh trên thiết bị và kiểm tra xem video trên Google Meet có tiếng hay chưa.
2.2. Cách khác để sửa lỗi âm thanh, mất tiếng trong Google Meet
- Kiểm tra kết nối mạng
Đôi khi kết nối mạng chậm, không ổn định có thể gây ra các sự cố về độ trễ, lỗi âm thanh trên Google Meet .
- Khởi động lại trình duyệt của bạn
Nếu sự cố Google Meet không nghe được tiếng, hãy khởi động lại Trình duyệt Chrome. Nếu cách đó không hiệu quả, hãy khởi động lại máy tính, rồi tăng âm lượng của micrô trong chế độ cài đặt của hệ thống rồi thử lại.
- Kiểm tra trạng thái Meet
Bảng G Suite Status Dashboard hiển thị trạng thái các dịch vụ, bao gồm cả Google Meet. Hiếm khi mới xảy ra nhưng bạn cũng nên thử kiểm tra trạng thái Meet xem dịch vụ có đang bị lỗi gì hay không.
- Kiểm tra micro của đối tác
Trong một số trường hợp, lỗi Google Meet không nghe được tiếng không xuất phát phía bạn mà từ thiết bị tham dự cuộc họp của đối tác. Để kiểm tra vấn đề này, bạn có thể mời một người khác tham dự vào cuộc họp và test âm thanh khi cuộc họp đang diễn ra.
- Kiểm tra cập nhật ứng dụng
Phiên bản Google Meet cũng là một trong những nguyên nhân khiến các cuộc họp trên Google Meet không nghe được tiếng. Để khắc phục, hãy cập nhật ứng dụng Google Meet lên phiên bản mới nhất theo bản update mới nhất từ nhà phát hành.
- Cách sửa lỗi Google Meet không có nút record
Đôi khi bạn sẽ thấy không có nút record, bạn có thể tham khảo cách sửa lỗi trong bài viết:
- Kiểm tra công cụ Meet quality
Các Admin G Suite có thể truy cập (và cấp quyền cho người dùng khác truy cập) công cụ Meet quality để chẩn đoán các sự cố kết nối trên Meet.
Ngoài điều chỉnh âm thanh, bạn có thể chia sẻ âm thanh trên Google Meeting dễ dàng. Nếu bạn chưa biết hãy tham khảo bài viết Cách chia sẻ âm thanh trên Google Meet trước đó.
https://thuthuat.taimienphi.vn/cach-dieu-chinh-am-thanh-trong-google-meet-57791n.aspx
Đôi khi bạn sử dụng Google Meet gặp trường hợp không nhận micro, nói chuyện không ai nghe thấy gì. Các bạn có thể tham khảo bài viết Cách sửa lỗi Google Meet không nhận micro để có thể khắc phục được lỗi này.