Tính năng Breakout Rooms trên Google Meet cho phép người tổ chức cuộc họp phân bổ ngẫu nhiên hoặc chọn lọc người tham gia vào các nhóm nhỏ để thảo luận, học tập, và tương tác. Chi tiết cách tạo và chia nhóm đã được chia sẻ dưới đây, mời bạn tham khảo và thực hiện.
Google Meet cho phép người tổ chức cuộc họp hoặc giáo viên chia người tham dự thành các nhóm nhỏ để thảo luận mà không bị ảnh hưởng bởi các nhóm khác.
Cách chia nhóm trong Google Meet
2.1. Cách tạo breakout room trên Google Meet bằng Extension trên trình duyệt
Bước 1: Tải tiện ích Google Meet Breakout Rooms trên trình duyệt tại đây: Google Meet Breakout Room
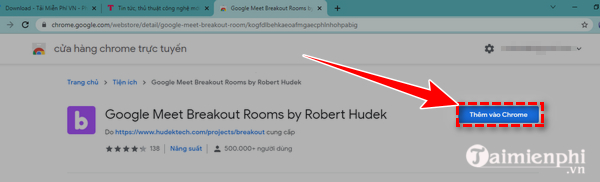
Hiển thị thông báo cấp quyền cho tiện ích/ứng dụng trên Chrome => ấn "thêm tiện ích"
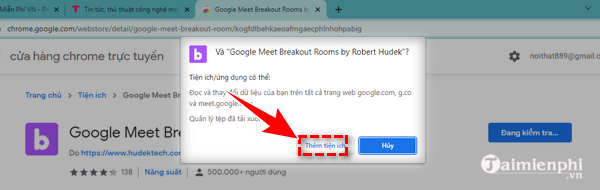
Bước 2: Trình duyệt hiển thị biểu tượng của tính năng Google Meet Breakout Rooms (Biểu tượng hình chữ b màu tím).

Nếu không thấy biểu tượng này, bạn có thể vào trình duyệt Chrome, tìm các tiện ích đang sử dụng, chọn tiện ích Google Meet Breakout Rooms và nhấn "pin" để ghim tiện ích vào trình duyệt.

Bước 3: Mở tiện ích Breakout Rooms bằng cách nhấn vào biểu tượng hình chữ b màu tím => chuyển sang tab "Rooms".
- Tại đây, bạn sẽ thấy phòng chính đã được tạo sẵn cùng liên kết mời người tham dự.
- Bạn cũng có thể nhấn vào ô màu xanh lục để đổi tên phòng học.

Bước 4: Click chọn biểu tượng dấu (+) màu xanh để tạo nhóm, có thể đặt tên cho các nhóm nhỏ.

Bước 5: Ấn vào biểu tượng "Save" như hình vẽ để tạo link cho nhóm vừa tạo.

Tại đây, nếu đã tạo phòng học trên Google Meet trước đó và đã mời đầy đủ thành viên tham gia, bạn có thể link phòng học chính được tạo bởi Google Meet và thay thế bằng link phòng học chính thức của lớp học.

Bước 6: Chia nhóm thảo luận, chỉ định thành viên vào nhóm
- Từ trình điều khiển tiện ích Google Meet Breakout Rooms, chuyển sang tab "Setting" để cài đặt và phân chia thành viên vào từng nhóm.
- Tại mục "Breakout Rooms Display", chọn "Same window" để chỉ định quyền quan sát cùng cửa sổ.

Bước 7: Quay trở lại tab "Meet", bạn ấn chọn "Start Class" để bắt đầu lớp học.

Tại đây, ở mục "Breakout", bạn ấn chọn 2 cho trùng với số nhóm vừa tạo trong lớp.

Bước 8: Click vào ô "Assign Breakout - Ad Hoc" phía dưới, bạn sẽ nhìn thấy các thành viên đang tham gia lớp học và các nhóm nhỏ vừa tạo trên Google Meet.

Tại đây, bạn bạn có thể ấn chọn "Randomly Assign" để sắp xếp ngẫu nhiên các thành viên trong lớp vào nhóm thảo luận bất kỳ.

Nếu muốn chỉ định từng cá nhân vào nhóm thảo luận thủ công, người tổ chức có thể ấn giữ tên người tham gia và kéo họ vào nhóm mong muốn. Bạn cũng có thể loại thành viên khỏi nhóm bằng cách kéo tên họ vào cột "Randomly Assign". Khi đó, tên của người bị loại sẽ hiển thị với dòng chữ "exclude".

Bước 9: Để gửi thông tin nhóm và cách sắp xếp thành viên, bạn ấn vào biểu tượng copy trong mục "Breakout Assignments".
Sau đó, di chuyển đến phòng họp trực tuyến trên Google Meet và gửi thông tin vào nhóm chat.


Ngoài ra, từ trình điều khiển tiện ích Breakout Rooms, bạn có thể chọn "Assign Breakouts - Pre Assigned" để copy và dán link nhóm tham gia cho các thành viên.

Bước 10: Cách tham gia nhóm Google Meet với tư cách người tổ chức lớp học
Khi cuộc họp đã diễn ra, để tham gia vào các cuộc thảo luận, bạn quay lại giao diện Breakout Rooms trên Chrome, ấn vào biểu tượng "Start Class", rồi chọn "Open Breakout" để tham gia nhóm.

Bước 11: Cách tham gia nhóm với tư cách thành viên
Sau khi nhận được thông tin và link nhóm từ người tổ chức, các thành viên click vào nhóm được chỉ định, ấn "Yêu cầu tham gia" và chờ người tổ chức phê duyệt.

Bước 12: Thiết lập thời gian thảo luận trên nhóm Google Meet
Tại giao diện ứng dụng Breakout Rooms, tại tab "Meet", bạn ấn vào biểu tượng thời gian ở trên cùng để cài đặt thời gian thảo luận.

Sau đó, bạn chọn thời gian mong muốn và ấn "Start" để bắt đầu đếm giờ thảo luận. Màn hình sẽ hiển thị thời gian đếm ngược cho mỗi nhóm, và tự động tắt khi hết thời gian.

2.2. Cách chia nhóm trong Google Meet từ tài khoản trả phí
Bước 1: Bắt đầu cuộc gọi video call trên Google Meet.
Bước 2: Nhấp vào biểu tượng "hành động" (Biểu tượng ghép lại từ hình tròn, hình vuông và hình tam giác" ở góc dưới cuộc gọi.

Bước 3: Ấn chọn "Breakout Rooms"

Bước 4: Click vào biểu tượng bút chì để sửa và lựa chọn số lượng Breakout Rooms (số nhóm) muốn tạo.
Bước 5: Những người tham gia sẽ được phân bổ vào các nhóm. Bạn có thể click vào tên từng thành viên và kéo thả họ vào các nhóm khác theo ý muốn.

Bước 6: Nhấp vào "Open Rooms" ở góc dưới cùng bên phải kích hoạt các nhóm. Tiếp theo, bạn cũng có thể Di chuyển đến từng nhóm, ấn "join" nếu muốn tham gia vào cuộc thảo luận của từng nhóm.

Trên đây, Taimienphi.vn đã tổng hợp cách tạo breakout room trên Google Meet và mẹo chia nhóm cho cả tài khoản miễn phí và trả phí. Hãy đọc và thực hiện theo các bước hướng dẫn trong bài viết để nâng cao kỹ năng sử dụng Google Meet cho các cuộc họp hoặc lớp học trực tuyến.
https://thuthuat.taimienphi.vn/huong-dan-chia-nhom-trong-google-meet-65320n.aspx
Cùng với Google Meet, Zoom cũng tích hợp tính năng Breakout Rooms, cho phép người chủ trì cuộc họp chia nhóm thảo luận cho các thành viên tham gia. Để hiểu và biết cách mở, cài đặt tính năng này trên Zoom, bạn đọc có thể tham khảo bài viết hướng dẫn Cách tạo nhóm trên Zoom của chúng tôi.