Trong Google Hangouts, bạn có thể thêm thành viên vào cuộc họp video trước hoặc sau khi cuộc họp bắt đầu. Người tham gia có thể ở trong hoặc ngoài tổ chức của bạn và bạn có thể làm điều đó với vài bước thực hiện đơn giản. Và sau đây là cách để làm điều đó.
Cuộc họp hay hội nghị truyền hình của bạn và các cuộc trò chuyện không chỉ giới hạn ở 1 hay 2 cá nhân. Bạn có thể trò chuyện cùng lúc với nhiều người hoặc nhóm trong Hangouts, cũng như có thể bắt đầu phiên hội nghị qua video với tối đa 25 người tham gia. Nếu trường học, doanh nghiệp hoặc tổ chức của bạn đăng ký tài khoản doanh nghiệp Google, được gọi là G Suite, thì bạn có thể có tới 250 người tham gia và 100.000 người xem phát trực tiếp trên một cuộc gọi. Vậy bạn đã biết cách thêm người vào cuộc họp trong Google Hangouts chưa?

Mẹo thêm người vào cuộc họp trong Google Hangouts
Để thực hiện được thủ thuật này, các bạn cần update phiên bản mới nhất của Google Hangouts
=> Link tải Google Hangouts cho Windows
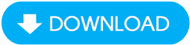
=> Link tải Google Hangouts cho web

=> Link tải Google Hangouts cho Android

=> Link tải Google Hangouts cho iOS

Cách thêm người vào cuộc họp trong Google Hangouts
Bước 1: Mở Google Hangouts trên trình duyệt hoặc qua tiện ích mở rộng Chrome. Bạn sẽ nhìn thấy màn hình chủ của Hangouts. Tại đó, bạn click vào nút Video Call ở trung tâm trình duyệt.
Bước 2: Trên cửa sổ tiếp theo, bạn có thể bắt đầu nhập email hoặc tên của người tham gia mà bạn muốn thêm. Nếu bạn nhập tên, thông tin liên hệ của họ phải được lưu sẵn trong Google Contacts của bạn. Nhấn Enter sau mỗi lần thêm một thành viên và sau đó nhập tên hoặc email tiếp theo để tiếp tục.
Bước 3: Sau khi hoàn thành danh sách mời người tham gia, bạn có thể click vào nút Invite màu xanh lá để mời tất cả thành viên tham gia cuộc gọi. Hãy nhớ rằng bạn không thể đặt trước các cuộc gọi trên ứng dụng Hangouts cổ điển vì tính năng này được dành riêng cho phiên bản Hangouts Meet trả phí cho khách hàng doanh nghiệp.

Thay vì nhập tên từng người tại đây, bạn cũng có thể click vào nút Copy Link to Share để tự động sao chép URL web, nơi cuộc gọi sẽ diễn ra. Với URL đã được sao chép, bạn có thể dán nó vào quy trình làm việc hiện tại để thông báo cho những người tham gia cuộc họp của bạn thông qua tin nhắn văn bản, qua tin nhắn Slack hoặc qua email
Nếu bỏ lỡ một người tham gia, bạn cũng có thể thêm người đó vào cuộc họp của mình khi cuộc gọi đang diễn ra bằng cách sau:
Bước 1: Khi đang thực hiện cuộc gọi, bạn di chuột vào cửa sổ video call để mở menu cài đặt cuộc gọi.
Bước 2: Click vào tùy chọn Add Participant ở phía trên bên phải của cửa sổ từ menu điều khiển cuộc gọi.
Bước 3: Nhập tên và địa chỉ email của bất kỳ người tham dự bổ sung nào mà bạn muốn mời. Nếu bạn đang sử dụng thiết bị di động, hãy nhấn vào bất cứ nơi nào trên màn hình cuộc gọi trên điện thoại để hiển thị các điều khiển cuộc gọi. Nhấp vào menu 3 dấu gạch ngang ở phía trên bên phải màn hình và chọn Invite. Bạn sẽ có thể nhập tên và địa chỉ email của bất cứ ai bạn đã bỏ lỡ.
Thêm người, thay đổi Background, tăng giảm âm thanh cuộc họp,..., là một trong những thủ thuật cơ bản mà bạn phải nắm được khi sử dụng Google Meet. Một trong số đó phải kể đến mẹo bật phụ đề Google Meet. Chi tiết cách bật phụ đề cuộc họp trên Google Meet sẽ được chia sẻ ngay sau đây, mời bạn tham khảo và áp dụng vào các cuộc họp, lớp học với bạn bè, đồng nghiệp quốc tế của mình.
Người dùng Google Hangouts Meet với các tài khoản G Suite sẽ có nhiều tùy chọn nâng cao hơn, bao gồm khả năng lên lịch cuộc gọi trước và truy cập vào quay số để cung cấp cho những người theo mong muốn có thể tham gia qua cuộc gọi điện thoại thay vì video trên web. Ngoài ra, các bạn tham khảo thêm Cách chia sẻ màn hình trên Google Hangouts, cách chia nhóm trong Google Meet tại đây.
- Xem thêm: Cách chia nhóm trong Google Meet
https://thuthuat.taimienphi.vn/cach-them-nguoi-vao-cuoc-hop-trong-google-hangouts-57306n.aspx
Với một lớp có nhiều học sinh, giáo viên không thể dùng cách thủ công để bấm đồng ý cho tất cả các em học sinh vào lớp được, lúc này, cách tự động thêm học sinh vào lớp trên Google Meet sẽ phát huy tác dụng của mình.
- Xem thêm: Cách tự động thêm học sinh vào lớp trên Google Meet