Bên cạnh việc lên lịch họp trên Teams hay tạo link họp Microsoft Teams qua Outlook, bạn cũng có thể dễ dàng tổ chức cuộc họp trên Google Meet. Vậy làm sao để đặt lịch họp vào 1 giờ chiều nay? Hãy xem ngay hướng dẫn chi tiết dưới đây!
Lên lịch họp vào 1 giờ chiều nay trên Google Meet
Bước 1: Đăng nhập trên máy tính. Bấm truy cập nhanh TẠI ĐÂY
Tham khảo hướng dẫn cách tạo tài khoản Google Meet.
Bước 2: Chọn Cuộc họp mới/New meeting.
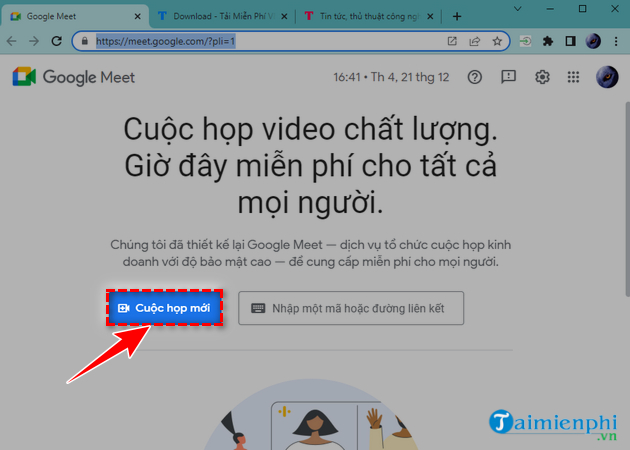
Bước 3: Lúc này màn hình sẽ hiện ra 3 tùy chọn:
- Chọn Create a meeting for later: Để chia sẻ cuộc họp sau.
- Chọn Start an instant meeting: Để bắt đầu ngay.
- Chọn Schedule in Google Calend: Để lên lịch trên Lịch Google
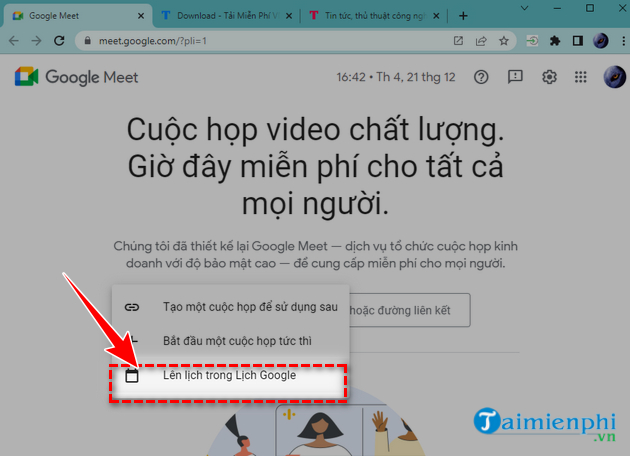
Bước 4: Nhập Tiêu đề/Add title => Đặt lịch 1:00 PM - 2:00 PM hôm nay trong Timezone => Thêm vị trí, thông báo, mô tả, khách mời theo ý muốn.
Lưu ý:
- Chọn Mỗi ngày/All day nếu họp hàng ngày.
- Nhấn mũi tên xuống cạnh Không lặp lại/Does not repeat để đặt họp định kỳ.
- Giữ nguyên Không lặp lại/Does not repeat nếu họp một lần.
Bước 5: Sau khi điền xong thông tin, nhấn Lưu/Save.
Ví dụ: Mình tạo cuộc họp với tựa đề lịch họp vào 1 giờ chiều nay, thời gian 1:00 PM - 2:00 PM, mô tả cuộc họp là Họp hành chính, thêm một khách mời và nhấn Save. Các bước thực hiện cụ thể như sau:

Bước 6: Lúc này Google Meet sẽ hỏi "Would you like to send invitation emails to Google Calendar guests?/Bạn có muốn gửi email mời cho khách, là người dùng Lịch Google không?"
=> Bạn nhấn Gửi/Send để hoàn tất.

Bước 7: Google Meet tự động tạo lịch họp lúc 1:00 PM. Nhấn vào tên cuộc họp để sao chép mã và gửi cho khách. Hoặc sau khi nhấn Send ở bước 5, khách sẽ nhận được email mời họp.

Nếu sử dụng Google Meet cho cuộc họp có tính chất quốc tế, việc bật phụ đề cuộc họp là điều cần thiết. Để bật tính năng này, bạn có thể tham khảo hướng dẫn cách bật phụ đề cuộc họp trên Google Meet để biết thao tác thực hiện.
https://thuthuat.taimienphi.vn/len-lich-hop-vao-1-gio-chieu-nay-74062n.aspx
Khi muốn tạo và chia sẻ phòng họp online, lớp học trực tuyến, việc lên lịch họp trong Teams từ Outlook hay tạo link cuộc họp trên Google Meet là vô cùng tiện lợi và nhanh chóng. Hy vọng qua những chia sẻ trong bài viết bạn sẽ tạo cuộc họp thành công, cụ thể là lịch họp vào 1 giờ chiều nay nhé.