Zoom là một trong những chương trình học tập, tổ chức cuộc họp trực tuyến tốt nhất hiện nay. Tuy nhiên, trong quá trình sử dụng Zoom,người dùng thường gặp phải các sự cố như lỗi mic, camera, bị out Zoom liên tục,... Trong bài viết này, Taimienphi.vn đã tổng hợp các cách sửa lỗi trên ứng dụng học trực tuyến Zoom thường gặp, giúp bạn tìm được hướng khắc phục lỗi trên Zoom và có trải nghiệm sử dụng tốt nhất.
Trong thời gian đại dịch COVID-19 bùng phát, các công ty và trường học phải đối mặt với một thách thức mới khi chuyển sang làm việc online tại nhà và học trực tuyến. Zoom đã trở thành ứng dụng họp video trực tuyến phổ biến và là lựa chọn hàng đầu của nhiều công ty cũng như trường học trong thời điểm hiện tại.

Lỗi Zoom hay gặp và cách khắc phục
Tuy nhiên, như bất kỳ sản phẩm công nghệ nào, bạn có lẽ sẽ gặp phải một số vấn đề không mong muốn trong quá trình sử dụng. Chính vì thế, thuthuat.taimienphi.vn đã tổng hợp các lỗi thường gặp trên ứng dụng học trực tuyến Zoom và chia sẻ cho bạn cách khắc phục hiệu quả trong bài viết sau đây.
Nội dung bài viết:
1. Zoom không kết nối.
2. Zoom không chia sẻ màn hình.
3. Zoom không hiển thị video.
4. Không mở được Zoom.
5. Không cài đặt được Zoom.
6. Webcam không hoạt động.
7. Chia sẻ âm thanh không hoạt động.
8. Zoom không có âm thanh.
9. Cách sửa lỗi Zoom qua thông báo.
Các lỗi thường gặp trên Zoom và cách khắc phục
1. Lỗi Zoom không kết nối
Nếu không thể tham gia một cuộc họp hay lớp học Zoom, bạn có thể đang gặp một trong một vài vấn đề. Thông thường nhất là lỗi kết nối 1001307000. Sự cố này có thể là do một số nguyên nhân sau:
- Các vấn đề Internet: Hãy đảm bảo bạn đang không sử dụng VPN. Hãy kiểm tra xem liệu các trang web hoặc phần mềm khác có hoạt động bình thường hay không.
- Thông tin không chính xác: Có thể cuộc họp hay lớp học trực tuyến bạn đang cố tham gia được bảo vệ bằng mật khẩu. Nếu có, nhấp vào liên kết đến đó có thể khiến kết nối của bạn bị từ chối.
- Phần mềm diệt virus hoặc Firewall: Hãy đảm bảo Zoom đã được cho phép trong phần mềm diệt virus hoặc tường lửa trên máy tính, bộ định tuyến hoặc modem của bạn. Nếu các phần mềm bảo vệ đang chặn Zoom, việc kết nối với cuộc họp hay lớp học online là điều không thể.
Chẳng hạn như đối với phần mềm diệt virus Kaspersky, bạn cần thay đổi cài đặt trong Kaspersky để thêm Zoom.us vào các ứng dụng đáng tin cậy bằng cách vào tab Settings > Anti-virus protection > Web Anti-Virus > Settings. Sau đó, click vào nút Add, nhập zoom.us và nhấp OK.
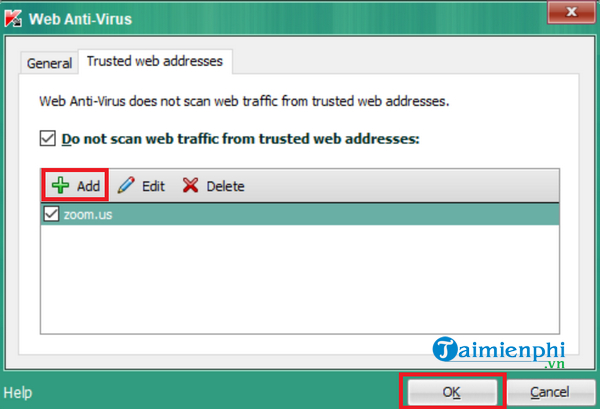
- Driver mạng hết hạn: Nếu driver Wifi hoặc Ethernet của bạn lỗi thời, bạn nên cập nhật chúng để đảm bảo tất cả các phần mềm đều hoạt động bình thường.
2. Lỗi Zoom không chia sẻ màn hình
Nếu bạn sở hữu một máy tính đời cũ, việc chia sẻ màn hình trong Zoom có thể khá khó khăn. Chia sẻ màn hình rất tốn CPU và nếu máy tính hoặc driver của bạn lỗi thời, việc chia sẻ màn hình có thể thất bại.
Một số PC với card Nvidia có vấn đề với việc chia sẻ màn hình. Bạn có thể giải quyết vấn đề này trong Nvidia Control Panel bằng cách vô hiệu hóa chuyển đổi card đồ họa tự động.
3. Lỗi Zoom không hiển thị video
Trước khi giải quyết vấn đề này, bạn sẽ cần chẩn đoán liệu lỗi này là Zoom không hiển thị video của bất kỳ ai hay Zoom không hiển thị video của bạn. Nếu webcam của bạn không hoạt động, bạn có thể tiếp tục tìm hiểu về vấn đề này trong phần bên dưới của bài viết. Nếu màn hình Zoom không kết xuất bất cứ thứ gì khi bạn tham gia cuộc họp hay lớp học trực tuyến, thì bạn có thể gặp phải sự cố với card đồ họa.
Khi đó, hãy đảm bảo rằng bạn đã cài đặt đúng driver đồ họa và thử mở Zoom lần nữa sau khi cập nhật.
Bên cạnh lỗi Zoom không hiển thị video, người dùng Zoom còn hay gặp phải lỗi camera trên Zoom bị ngược. Để nhanh chóng khắc phục lỗi này, bạn cần tham khảo bài viết hướng dẫn xoay video bị ngược trên Zoom PC mà Taimienphi.vn chia sẻ trước đây.
4. Lỗi không mở được Zoom
Trường hợp không mở được Zoom cũng là lỗi Zoom hay gặp hiện nay. Khi click vào link được người tạo gửi đến, Zoom không hiển thị được. Tuy nhiên, đây là lỗi nhỏ, bạn dễ dàng khắc phục được sự cố này, giúp tham gia vào lớp học, họp lại hiệu quả. Cụ thể lỗi không mở được Zoom và cách khắc phục được Taimienphi.vn chia sẻ trước đó, các bạn cùng tham khảo để xử lý.
- Xem thêm: Cách sửa lỗi không mở được Zoom
5. Lỗi Zoom không cài đặt được
Nếu gặp phải lỗi không cài đặt được Zoom, bạn hãy kiểm tra bộ nhớ của thiết bị và đảm bảo rằng bạn có đủ chỗ trống để tải và cài đặt Zoom. Sau đó, hãy truy cập trang web zoom.us hoặc Taimienphi.vn để tải xuống phiên bản Zoom mới nhất và không download Zoom từ các trang web không đáng tin cậy.
Link tải Zoom trên Taimienphi.vn
=> Link tải Zoom về PC máy tính

=> Link tải Zoom cho Windows

=> Link tải Zoom trên trang chủ

=> Link tải Zoom cho iOS

=> Link tải Zoom cho Android

Nếu bạn có đủ dung lượng trống và Zoom vẫn không cài đặt, bạn hãy thử cài đặt một phần mềm khác. Nếu quá trình cài đặt diễn ra bình thường, thì vấn đề có thể nằm ở trình cài đặt Zoom. Trong trường hợp này, bạn hãy liên hệ với đội ngũ hỗ trợ Zoom để nhận được sự trợ giúp.
6. Lỗi Webcam không hoạt động
Webcam của bạn không kết nối trong Zoom? Sau đây là một số biện pháp khắc phục nhanh chóng:
- Đảm bảo webcam đã được kết nối với máy tính: Nếu bạn làm việc trên máy tính để bàn, có thể bạn đã quên không cắm webcam. Nếu làm việc trên laptop, camera sẽ luôn luôn được kết nối, nhưng một số laptop có công tắc để ngắt kết nối. Do đó, hãy kiểm tra thiết bị cụ thể của bạn để biết thêm thông tin.
- Hãy đảm bảo driver webcam của bạn đã cập nhật: Nếu bạn không có driver hoặc driver lỗi thời, webcam của bạn sẽ không xuất hiện trong chương trình.
- Hãy đảm bảo các phần mềm khác đang không sử dụng webcam của bạn: Webcam chỉ có thể được sử dụng bởi một chương trình mỗi lần. Nếu webcam của bạn có đèn hoạt động, hãy kiểm tra xem liệu nó có bật khi bạn đã thoát khỏi Zoom hay không. Nếu có, thì có thể phần mềm khác đang sử dụng webcam, chẳng hạn như Google Hangouts, OBS, Skype . Bạn đóng lần lượt tất cả chương trình đó xem phần mềm nào đang sử dụng webcam.
7. Lỗi Chia sẻ âm thanh không hoạt động
Có một tính năng ít biết đến của Zoom, cho phép bạn chia sẻ âm thanh máy tính. Nếu bạn đang chia sẻ màn hình, theo mặc định nó sẽ không chia sẻ âm thanh. Bạn phải kích hoạt nó một cách riêng biệt.

Nếu thiết bị của bạn không xuất hiện trong danh sách được mở ra khi click vào More trên thanh công cụ Zoom > Share computer sound, bạn có lẽ cần cập nhật driver âm thanh của thiết bị.
8. Lỗi Zoom không có âm thanh
Bạn không nghe thấy bất kỳ âm thanh nào? Vậy thì thiết bị đầu ra âm thanh của bạn có thể bị thiếu hoặc bạn chọn sai thiết bị đầu ra âm thanh.
Để thay đổi đầu ra âm thanh cho Zoom sang một thiết bị khác, bạn mở ứng dụng Zoom, click vào biểu tượng mũi tên úp ngược bên cạnh tùy chọn Join Audio nằm ở góc dưới bên trái của thanh công cụ Zoom. Sau đó chọn Audio Settings...

Trong phần Speaker, bạn click vào nút Test Speaker để phát âm thanh kiểm tra của từng thiết bị đầu ra âm thanh được kết nối. Nếu không nghe thấy tiếng của thiết bị được chọn hiện tại, bạn chọn một loa khác từ menu hoặc điều chỉnh âm lượng với thanh điều chỉnh Volume bên dưới.

9. Cách sửa lỗi Zoom qua thông báo
Trình cài đặt trên Zoom cho phép host (Người chủ trì) trên Zoom bật thông báo các cảnh báo sự cố Zoom thường gặp cho người dùng trên màn hình Zoom. Cụ thể các thông báo lỗi bạn thường gặp trong quá trình sử dụng Zoom thường là:
* Thông báo “Please wait the meeting host will let you in soon”
Khi tham gia vào lớp học và nhìn thấy thông báo này, tức là host (người chủ trì lớp học) kích hoạt đã kích hoạt tính năng "Waiting room" để kiểm soát người tham gia vào lớp học. Và bạn chỉ cần chờ host xét duyệt là có thể tham gia lớp học mà thôi.

* Thông báo "Please Wait for the Host to Start this Meeting / Webinar"
Khi bạn nhận được thông báo này có nghĩa là Host (người chủ trì) đã lên lịch cho lớp học nhưng chưa tham gia vào phòng học. Vì thế, bạn cần chờ host mở, khởi động lớp học trực tuyến thì mới có thể tham gia.

* Thông báo “This meeting is scheduled for (date/time)”
Một số người dùng Zoom gặp phải sự cố gián đoạn không thể tham gia cuộc họp đã lên lịch với nội dung thông báo This meeting is scheduled for (date/time). Khi nhận được thông báo này, tức là trong quá trình lên lịch phòng học trên Zoom, bạn đang gặp lỗi về định dạng thời gian tạo, bao gồm cả múi giờ, ngày và giờ.
Khi thời gian không trùng với thời gian đã lên lịch tạo phòng học trước đó thì Zoom sẽ hiển thị thông báo này. Cách khắc phục khá đơn giản, bạn chỉ cần sửa lại ngày giờ phòng học trùng với định dạng ngày giờ mặc định trên Zoom là được.

* Thông báo “The Host has another meeting in progress”
Thông báo này hiển thị khi Host phòng học đang tham dự một buổi họp khác và chưa tham gia buổi họp có bạn. Vấn đề này có thể sửa khi host kết thúc cuộc họp dang dở và tham gia lại phòng học với bạn.
* Thông báo “incorrect meeting password please try again” lỗi nhập sai mật khẩu phòng học
Thông thường, một phòng họp bất kỳ trên Zoom sẽ được người chủ trì tạo lập kèm mật khẩu để bảo mật thông tin, kiểm soát người tham gia. Vì thế, nếu nhập ID, pass phòng học và hiện thông báo trên, bạn cần kiểm tra lại mật khẩu phòng học của mình. Nếu vẫn hiển thị thông báo này, bạn cần liên hệ host phòng học để xin cấp lại mật khẩu.
* Thông báo “This meeting id is not valid” lỗi nhập sai ID phòng học
Khi tham gia phòng học bằng ID, pass phòng học nhưng gặp thông báo này, có nghĩa là bạn đã nhập ID phòng học bị sai. Để khắc phục, hãy kiểm tra lại ID phòng học hoặc liên hệ host phòng học để khắc phục sự cố.

Trên đây là bài viết tổng hợp một số lỗi Zoom mà bạn có thể gặp trong quá trình sử dụng. Với các cách khắc phục kèm theo từng sự cố ở trên, bạn có thể tự mình giải quyết vấn đề một cách hiệu quả. Ngoài ra, các bạn tham khảo cách sử dụng phần mềm Zoom tại đây để biết cách cài đặt cũng như tham gia phòng học trực tuyến nhé.
Lỗi :Zoom You are not eligible to sign up for Zoom at this time" thường gặp khi khu vực bị hạn chế sử dụng phần mềm, để khắc phục lỗi này, mời các bạn tham khảo cách sửa lỗi lỗi Zoom You are not eligible to sign up for Zoom at this time tại đây.
https://thuthuat.taimienphi.vn/cach-sua-loi-tren-ung-dung-hoc-truc-tuyen-zoom-57329n.aspx
Ngoài ra, các bạn cùng tham khảo cách sửa lỗi 3000 khi sử dụng Zoom nhé.
- Xem thêm: Cách sửa lỗi 3000 khi tham gia cuộc họp trực tuyến trên Zoom