Người dùng Zoom có thể dễ dàng tham gia 2 hoặc nhiều cuộc họp trên ZOOM cùng lúc bằng máy tính để bàn. Khi đó, một cuộc họp trên Zoom sẽ được thực hiện trên máy tính để bàn theo cách thông thường và một cuộc họp sẽ được thực hiện trên máy tính qua Zoom us. Dưới đây là cách tham gia 2 cuộc họp trên Zoom mà bạn cần nắm được.
Trước sự ảnh hưởng của đại dịch Covid, Zoom chính là phần mềm cứu cánh cho hàng triệu người trên toàn cầu. Tuy nhiên, trong quá trình sử dụng Zoom, sẽ có nhiều tình huống khiến bạn cần tham gia cùng lúc 2 hoặc nhiều cuộc họp trên Zoom để làm việc, họp, hỗ trợ khách hàng,... Để giải quyết vấn đề này, Taimienphi.vn mời bạn tham khảo cách tham gia 2 cuộc họp trên Zoom trong nội dung bài viết dưới đây.

Cách tham dự cùng lúc nhiều cuộc họp trên Zoom bằng tài khoản miễn phí, trả phí
1. Cách tham gia 2 cuộc họp trên Zoom từ tài khoản Zoom trả phí
Tính năng tham gia đồng thời các cuộc họp hoặc hội thảo trên web khác nhau của Zoom cho phép người dùng tham gia, theo dõi nhiều cuộc họp trên Zoom us cùng 1 lúc. Điều này chỉ được thực hiện khi bạn tham tham dự cuộc họp từ máy tính để bàn và sở hữu tài khoản Zoom Business hoặc Education. Người dùng tài khoản miễn phí không thể sử dụng tính năng này.
Nếu sở hữu 2 tài khoản trả phí ở trên, việc tham gia 2 cuộc họp trên Zoom cùng lúc sẽ được thực hiện khi quản trị viên hệ thống cài đặt kích hoạt tính năng "tham gia đồng thời các cuộc họp khác nhau trên máy tính để bàn". Tiếp theo, bạn sẽ cần kiểm tra loại tùy chọn "Tham gia các cuộc họp khác nhau đồng thời trên máy tính để bàn" từ phần cài đặt trên Zoom us của mình.
Cụ thể các bước thực hiện như sau:
Bước 1: Đăng nhập vào tài khoản Zoom us theo tên, mật khẩu của bạn. Bấm truy cập nhanh Tại đây.
Bước 2: Tại giao diện Zoom us, bạn ấn chọn "tài khoản của tôi"
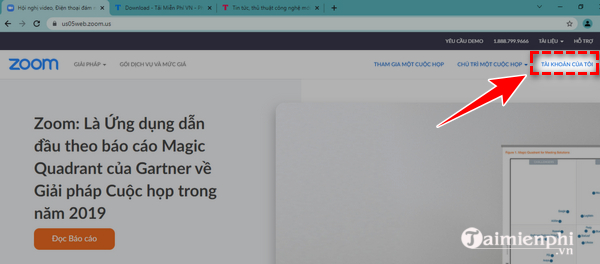
Bước 3: Tại màn hình điều hướng, bạn ấn chọn "cài đặt" rồi chọn "trong cuộc họp (cơ bản)"

Bước 4: Tiếp theo tìm và kích hoạt tính năng "Tham gia đồng thời các cuộc họp khác nhau trên máy tính". Nếu không tìm thấy tính năng này, bạn cần kiểm tra lại loại tài khoản mình đang sử dụng hoặc liên hệ với quản trị viên hệ thống để được hỗ trợ.

Bước 5: Sau khi kích hoạt tính năng này, bạn có thể tham gia cuộc họp bằng cách ấn "join" cuộc họp qua link mời tham dự hoặc qua ID, mật khẩu theo cách thông thường. Ngoài ra, bạn cũng có thể truy cập Zoom us, đăng nhập tài khoản và nhập ID cuộc họp vào mục "join a meeting".
Lưu ý: Tùy vào loại tài khoản đang sử dụng (User, Account hay Group) mà cách kích hoạt tính năng "tham gia đồng thời các cuộc họp khác nhau" trên máy tính cũng sẽ khác nhau. Để biết chi tiết cách kích hoạt vời từng loại tài khoản, các bạn có thể tham khảo thêm hướng dẫn trên supportZoom US.
2. Cách tham gia 2 cuộc họp Zoom bằng tài khoản miễn phí.
Như đã trình bày ở trên, tính năng tham gia nhiều cuộc họp cùng lúc trên Zoom chỉ áp dụng cho các tài khoản Zoom business và Zoom education. Nếu sở hữu tài khoản Zoom miễn phí, khi bạn cố gắng tham dự một cuộc họp khác trên Zoom, bạn cần phải kết thúc cuộc họp cũ. Để giải quyết vấn đề này, bạn có thể tham khảo sử dụng một số thủ thuật như sau:
2.1. Cách tham dự cùng lúc nhiều cuộc họp trên Zoom bằng trình duyệt
Khi sở hữu tài khoản Zoom miễn phí, bạn chỉ được phép trên Zoom. Tuy nhiên, song song với cuộc họp đang diễn ra, bạn có thể sử dụng Zoom trên web (không đăng nhập tài khoản) để tham gia một cuộc họp khác với link mời tham dự.
Bước 1: Dán liên kết link mời tham dự cuộc họp Zoom trên trình duyệt ẩn danh của web.

Lúc này, nếu ấn "khởi chạy cuộc họp" theo cách thông thường, bạn sẽ cần phải kết thúc cuộc họp đang tham dự. Tuy nhiên, vì bạn đang muốn tham dự song song 2 cuộc họp trên Zoom nên bạn ấn "cancel" tắt họp đang diễn ra một vài lần.
Bước 2: Sau khi ấn hủy, tùy chọn "tham gia từ trình duyệt của bạn" xuất hiện, và bạn cần click vào mục này để chuyển sang Zoom trên trình duyệt web.

Bước 3: Tại giao diện Zoom trên web, bạn ấn "cho phép" Zoom sử dụng micro và máy ảnh của bạn. Tiếp đó, bạn nhập tên muốn hiển thị trong cuộc họp và ấn "tham gia"

Bước 4: Màn hình hiển thị cuộc họp đang diễn ra với các tính năng cơ bản của phiên bản Zoom trên máy tính.

Lưu ý: Bạn cũng có thể sử dụng cách thức này để tham gia nhiều cuộc họp trên máy tính từ các tab ẩn danh trên trình duyệt máy tính của mình.
2.2. Tham gia nhiều cuộc họp trên Zoom bằng nhiều tài khoản trên nhiều thiết bị khác nhau
Mặc dù không tiện lợi như cách trên nhưng cách này cũng rất tốt để bạn tham dự nhiều cuộc họp trên Zoom cùng lúc. Tất cả những gì bạn cần làm là lập nhiều tài khoản Zoom miễn phí trên nhiều tài khoản, thiết bị khác nhau và tham dự vào phòng họp theo ID, mật khẩu hoặc link mời tham dự đã có.
Lưu ý:
- Bởi vì tham dự nhiều cuộc họp khác nhau trên Zoom từ máy tính nên bạn sẽ gặp vấn đề về tiếng ồn trong cuộc họp. Để hạn chế điều này, bạn có thể điều chỉnh giảm âm lượng của cuộc họp ít quan trọng hơn và ưu tiên âm lượng cho cuộc họp quan trọng hơn bằng việc cài đặt âm lượng trên máy tính cho từng cuộc họp
- Bạn chỉ có thể sử dụng tính năng tham dự cùng lúc nhiều cuộc họp trên Zoom từ máy tính và không thể thực hiện trên điện thoại di động.
Trên đây là chi tiết cách tham dự 2 cuộc họp trên Zoom, cách tham dự cùng lúc nhiều cuộc họp trên Zoom cho người dùng sở hữu tài khoản Zoom miễn phí, trả phí. Hãy tham khảo những thủ thuật trong bài viết này để nâng cao trải nghiệm sử dụng Zoom của mình bạn nhé!
https://thuthuat.taimienphi.vn/cach-tham-gia-2-cuoc-hop-tren-zoom-65249n.aspx
Trong quá trình sử dụng Zoom, sẽ có lúc bạn cần sử dụng tính năng cho phép nhiều người tham dự chia sẻ màn hình để dễ dàng theo dõi tài liệu, kết quả của từng người. Nếu chưa biết cách thao tác thực hiện, bạn có thể tham khảo thêm tại bài viết chia sẻ cách xem nhiều màn hình trên Zoom của chúng tôi.