Bạn có thể chụp màn hình và chỉnh sửa ảnh trực tiếp trong Word mà không cần công cụ bên ngoài. Cách làm này giúp thao tác nhanh gọn, tiện lợi cho công việc văn phòng và học tập.
Chụp ảnh màn hình và chỉnh sửa ngay trong Word giúp tối ưu thời gian, phù hợp cho cả nhân viên văn phòng, giáo viên và sinh viên. Cùng Tải Miễn Phí khám phá các bước thực hiện dễ dàng.
Cách chụp màn hình trong Word bằng Screenshot
Bước 1: Tại giao diện chính của Word 2016, các bạn nhấn Insert >Screeshot.
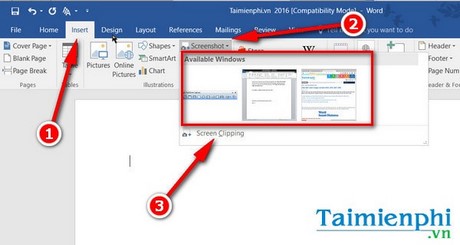
Mục Available Windows là nơi tổng hợp ảnh chụp màn hình hiện tại trên desktop, đây là những ứng dụng và thư mục có thể đưa vào trong Word 2016.
Bước 2: Nếu muốn tự ảnh trong Word 2016, các bạn nhấn Screen Clipping.
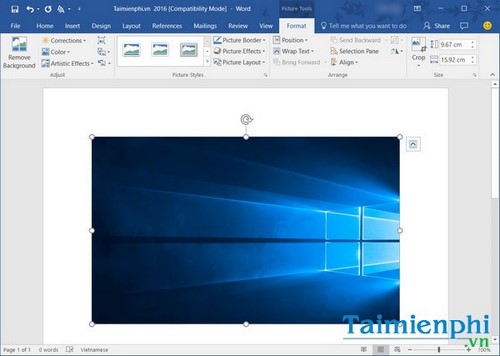
Bạn có thể tùy ý lựa chọn khung hình mong muốn bằng cách kéo thả trên màn hình desktop. Cách chụp màn hình như vậy cũng khá giống với việc sử dụng một số phần mềm như FastStone Capture, Snagit, PhotoScape.

Bước 3: Bắt đầu chỉnh sửa ảnh trong Word 2016 bằng bộ công cụ có sẵn trong Word 2016. Tại đây, Word 2016 có cung cấp tới người dùng rất nhiều các bộ template được dựng sẵn bao gồm cả khung hình, hiệu ứng,…Các bạn có thể lựa chọn thêm các template bằng cách nhấn vào biểu tượng tam giác để hiển thị.

- Picture Border: Là mục cho phép thay đổi Color (Màu sắc), Weight (Độ dày) và Dashes (gạch ngang) của khung viền.

- Picture Effect: Chỉnh sửa các hiệu ứng trong Word như Shadow (Đổ bóng), Reflection (Phản chiếu), Bevel (Bo viền), 3D Rotation (xoay 3D),…

- Picture Layout: Tổng hợp các định dạng bảng biểu có thể kết hợp được với ảnh chụp màn hình trong Word 2016.

Bước 4: Thao tác chỉnh sửa hình ảnh trong Word bằng cách xoay lật ảnh.
Biểu tượng Rotation ở cạnh mục Crop là mục cung cấp cho bạn các tùy chỉnh xoay hình ảnh theo nhiều hướng với các góc độ khác nhau.
Bước 5: Cắt hình ảnh trong Word 2016 với công cụ Crop.
Tại đây bạn có thể lựa chọn các hình dạng hình ảnh mà bạn muốn cắt hình ảnh trong Word hoặc sử dụng tùy chọn Fill (Lấp đầy khung hình) và Fit (Vừa khung hình).

Bước 6: Chỉnh sửa hình ảnh trong Word 2016 bằng bộ lọc màu
- Corrections: Chức năng căn chỉnh, tạo độ nét và mềm cho ảnh (Sharpen and Soften) hay tăng độ sáng và độ tương phản (Brighten and Contrast).

- Color: Cung cấp rất nhiều bộ lọc màu tuyệt đẹp cho người dùng.

- Aritstic Effects: Tổng hợp các hiệu ứng nghệ thuật giúp bức ảnh chụp của bạn sau khi chụp ảnh trong Word 2010 trở nên lung linh và nghệ thuật hơn.

Bước 7: Bên cạnh đó, công cụ chỉnh sửa ảnh trong Word 2010 còn cho phép bạn có thể dễ dàng thiết lập lại ảnh về ban đầu thông qua chức năng Reset Picture và Reset Picture & Size.

Kết thúc việc chụp và chỉnh sửa hình ảnh trong Word 2016, các bạn có thể dễ dàng lấy ảnh từ file Word bằng cách lưu về máy tính. Nhấp chuột phải lên hình ảnh và chọn Save as Picture để lấy ảnh từ file Word và lưu về máy tính nhé

Bạn có thể chụp ảnh màn hình laptop hoặc máy tính trực tiếp trong Word 2016 mà không cần sử dụng phần mềm hỗ trợ. Đây là một mẹo hữu ích giúp nhanh chóng chèn hình ảnh vào tài liệu mà không cần thao tác phức tạp.
https://thuthuat.taimienphi.vn/cach-chup-va-chinh-sua-anh-trong-word-2016-13065n.aspx
Tuy nhiên, nếu đã quen sử dụng các phần mềm như FastStone Capture, Snagit, PhotoScape hay Paint, bạn có thể kết hợp cả hai phương pháp.