Bạn có biết Word 2013 cho phép chụp và chỉnh sửa ảnh màn hình ngay trong tài liệu? Tính năng này giúp bạn thao tác nhanh chóng mà không cần phần mềm bên ngoài. Hãy cùng khám phá cách sử dụng!
Khi cần chụp và chỉnh sửa ảnh, bạn có nhiều lựa chọn, bao gồm các phần mềm chuyên dụng. Tuy nhiên, việc cài đặt tốn thời gian.
Hướng dẫn chụp và chỉnh sửa ảnh trong Word 2013
Chụp hình
Bước 1: Vào Insert → Screenshot → chọn cửa sổ cần chụp. Để hiển thị trong danh sách, hãy mở sẵn cửa sổ đó.
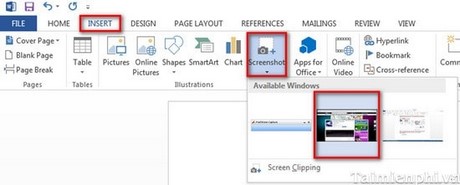
Bước 2: Chọn Screen Clipping, một lớp phủ trắng xuất hiện. Giữ chuột trái, kéo thả để chọn vùng cần chụp.
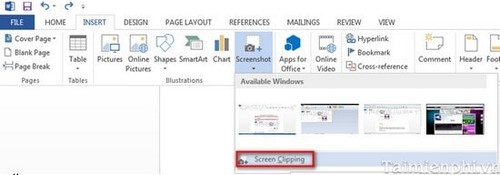
Kết quả:

Chỉnh sửa hình ảnh vừa chụp
- Word cung cấp nhiều công cụ chỉnh sửa ảnh, bao gồm đường viền, hiệu ứng sáng tối, hiệu ứng 3D và hơn thế nữa.
- Ví dụ:
+ Hiệu ứng 3D: Trong mục Format, chọn Picture Effects và chọn kiểu hiệu ứng

+Tạo đường viền: Nhấp chuột vào mũi tên bên cạnh Picture Border trong mục Format

+Cắt ảnh:

https://thuthuat.taimienphi.vn/chup-va-chinh-sua-anh-trong-word-2013-1910n.aspx
Word cung cấp nhiều công cụ chỉnh sửa ảnh, giúp bạn tạo hình theo ý muốn. Việc chụp và chỉnh sửa ngay trong Word 2013 tiện lợi mà không cần cài thêm phần mềm. Bạn cũng có thể tham khảo Cách chụp ảnh màn hình không cần dùng phần mềm hoặc sử dụng Snagit.