Trong quá trình soạn thảo, Word có thể xuất hiện lỗi khoảng trắng giữa các chữ, khiến tài liệu mất thẩm mỹ. Nếu bạn đang tìm cách xóa khoảng trắng giữa các chữ trong Word, bài viết này sẽ hướng dẫn chi tiết từng bước để sửa lỗi nhanh chóng.
Lỗi khoảng trắng giữa các chữ trong Word có thể do định dạng sai hoặc thao tác nhập liệu. Bạn có thể sử dụng công cụ Find and Replace để xóa khoảng trắng nhanh chóng và hiệu quả.
Cách xóa khoảng trắng giữa các chữ trong Word
Bước 1: Sử dụng Find and Replace
Nhấn Ctrl + H để mở Find and Replace.
- Nhập 2 dấu cách vào ô Find what.
- Nhập 1 dấu cách vào ô Replace with.
- Nhấn Replace All để loại bỏ khoảng trắng dư thừa.
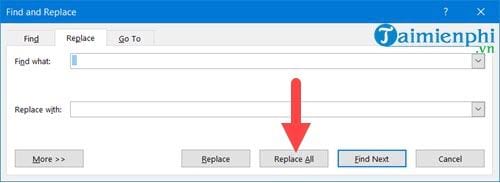
Sau đó, bạn nhấn vào Replace All để thay thế khoảng trắng.
Bước 3: Và khi hệ thống báo All done kèm theo số lỗi đã khắc phục đồng nghĩa với việc chúng ta đã hoàn tất.
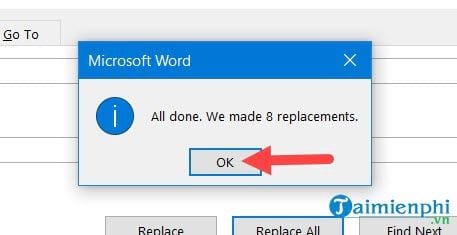
Cách xóa khoảng trắng do lỗi xuống dòng
Bước 1: Đầu tiên hãy nhấn tổ hợp phím Ctrl + H để mở công cụ Find and Replace và sau đó chúng ta tiến hành nhập như sau:
- Nhập vào ô Find what: .^p (trong đó dấu (.) là dấu kết thúc câu, và ^p là ký hiệu xuống dòng trong Word).
- Nhập vào ô Replace with: một dãy ký tự tùy ý, ở đây Tải Miễn Phí chọn ký tự $$$. Lưu ý bạn nên thay thế dãy ký tự khác nhau cho các dấu kết thúc câu khác nhau.

Sau đó nhấn Replace All để thay đổi toàn bộ nhé.
Bước 2: Tiếp tục nhấn Ctrl + H để mở lại rồi nhập tiếp các lệnh sau:
- Nhập vào ô Find what: Nhập ký tự xuống dòng ^p.
- Nhập vào ô Replace with: Nhập ký tự Space (khoảng trắng).

Sau đó nhấn Replace All để thay đổi toàn bộ nhé.
Bước 3: Chúng ta sẽ phải bấm Ctrl + H thêm một lần cuối cùng và lần nãy các bạn hãy nhập câu lệnh sau đây:
- Nhập vào ô Find what: các ký tự đặc biệt dùng để thay thế các dấu kết thúc câu đã thay thế trước đó, như ví dụ này là $$$.
- Nhập vào ô Replace with: dấu kết thúc câu được thay thế bởi dãy kí tự ở trên, như ví dụ này là .^p.

Cuối cùng bạn nhấn Replace All.
https://thuthuat.taimienphi.vn/huong-dan-xoa-khoang-trang-giua-cac-chu-trong-word-33238n.aspx
Nếu bạn thường xuyên làm việc trên Google Sheets và gặp lỗi khoảng trắng tương tự, bạn cũng có thể sử dụng các công cụ có sẵn để chỉnh sửa. Loại bỏ khoảng trắng trong Google Sheets sẽ giúp tài liệu dễ đọc và có bố cục tốt hơn.