Khi soạn thảo văn bản trong Word 2016, đôi lúc bạn sẽ gặp phải các trang trắng hoặc khoảng trắng lớn gây mất thẩm mỹ. Để loại bỏ chúng và giúp văn bản gọn gàng hơn, bạn có thể làm theo hướng dẫn dưới đây.
Trong quá trình soạn thảo trên Word 2016, bạn có thể gặp những khoảng trắng hoặc trang trắng mà không rõ nguyên nhân. Chúng khiến bố cục văn bản mất cân đối và khó chịu khi đọc.
Hướng dẫn xóa trang trắng trong Word 2016
Bước 1: Nếu bạn thấy một khoảng trắng lớn hoặc một trang trắng xuất hiện trong Word 2016, hãy làm theo hướng dẫn dưới đây để xóa nó.
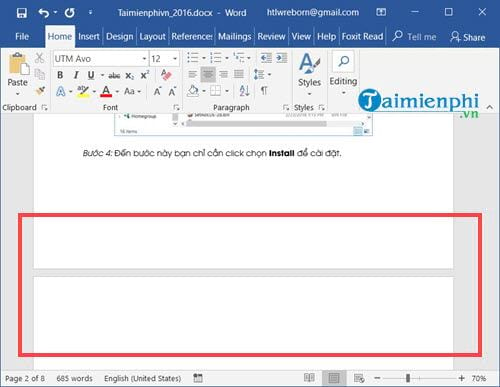
Bước 2: Vào thẻ Home, chọn Paragraph. Tính năng này giúp hiển thị ký tự đại diện cho các khoảng trống trong văn bản.
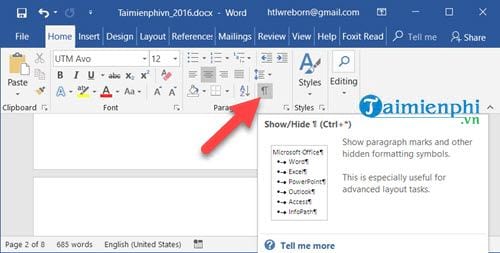
Bước 3: Ngay sau đó, các ký tự sẽ hiển thị ở vị trí khoảng trắng. Việc tiếp theo là xóa chúng, nhưng chỉ ở những nơi gây ra khoảng trắng hoặc trang trắng.

Bước 4: Chỉ cần bôi đen các ký tự rồi phấn phím Delete để xóa là xong.

Bước 5: Nhấn lại biểu tượng Paragraph để tắt ký tự hiển thị. Mọi thứ sẽ trở lại bình thường.

Vậy là bạn đã xóa xong trang trắng trong Word 2016. Cách làm này cũng áp dụng được cho Word 2013, 2010 và 2007 với các bước tương tự.

https://thuthuat.taimienphi.vn/xoa-trang-trong-word-2016-delete-trang-trang-tren-microsoft-word-2016-12696n.aspx
Trên đây là hướng dẫn cách xóa trang trắng trong Word 2016, giúp bạn xử lý lỗi khoảng trắng thường gặp khi soạn thảo. Một vấn đề khác cũng khiến nhiều người bối rối là căn chỉnh lề. Việc này không đơn giản và dễ gây rắc rối. Bạn nên tham khảo thêm hướng dẫn căn chỉnh lề trong văn bản Word tại đây để biết cách thực hiện chi tiết hơn.