Trong quá trình làm việc với Excel, nếu bạn muốn xóa khoảng trắng không cần thiết xuất hiện trong các ô, thì thay vì vào từng ô để xóa, thì bạn có thể sử dụng hàm TRIM trong Excel để hoàn thành việc này một cách tiết kiệm thời gian nhất.
Hàm TRIM trong Excel có tác dụng loại bỏ các khoảng trắng ở hai đầu dữ liệu, với các khoảng trắng xuất xuất hiện ở giữa thì chỉ để lại 1 khoảng trắng. Do vậy, hàm TRIM là giải pháp hiệu quả nhất giúp bạn xóa các khoảng trắng không cần thiết trong Excel.
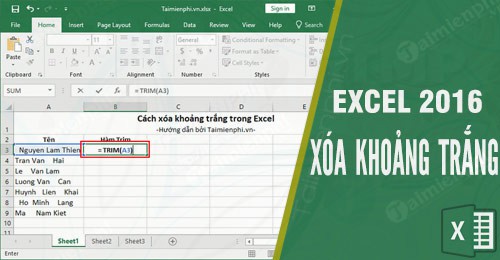
Làm thế nào để xóa khoảng trắng trong Excel?
Hướng dẫn cách xóa khoảng trắng trong Excel
Để xóa các khoảng trắng không cần thiết, bạn thực hiện như sau:
- Chọn vùng dữ liệu để chứa hàm TRIM.
- Sau đó nhập công thức: =TRIM(vị trí ô cần xóa dữ liệu). Như trong hình vị trí ô cần xóa dữ liệu của mình là A3.
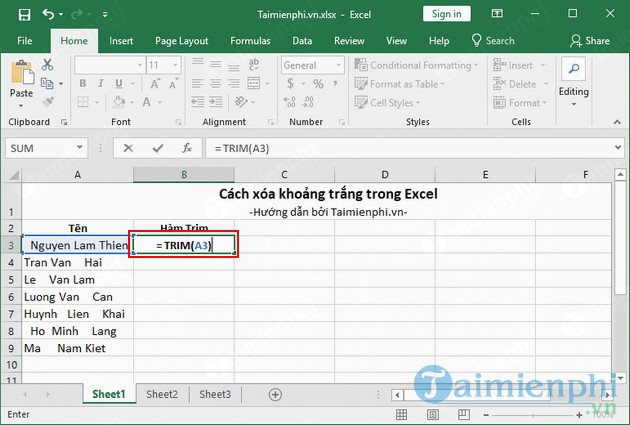
- Nhấn Enter để xác nhận hàm.

- Áp dụng công thức cho các ô bên dưới bằng cách nhấn vào góc dưới bên phải của ô rồi kéo xuống, mình được kết quả như hình dưới:

Để sao chép phần dữ liệu sau khi chỉnh sửa với hàm TRIM, đầu tiên bạn nhấn Ctrl+C, hoặc click chuột phải chọn Copy như bình thường.

Như trong hình trên, phần được đánh khung đỏ, bạn sẽ thấy về bản chất phần dữ liệu mới vẫn là hàm TRIM mà không phải như kết quả hiển thị. Do đó, bạn không thể nhấn Ctrl+V theo cách sao chép thông thường.
Khi đến vị trí đặt dữ liệu mới, bạn click chuột phải, phần Paste Options chọn Value.

Theo kết quả như hình dưới, phần hàm đã được loại bỏ, giờ đây bạn có thể sử dụng phần dữ liệu mới này thay cho phần dữ liệu cũ.

https://thuthuat.taimienphi.vn/cach-xoa-khoang-trang-trong-excel-33231n.aspx
Trên đây là bài viết hướng dẫn cách xóa khoảng trắng trong Excel. Ngoài thủ thuật cho Excel, bạn có thể tham khảo thêm bài viết xóa khoảng trắng và lỗi xuống dòng trong Word tại Taimienphi.vn. Chúc bạn thành công.