Cách khoá Sheet Excel mang đến tính năng bảo mật giúp file Excel thêm an toàn. Nhưng bạn chưa biết cách khóa trên Sheet Excel, thực hiện mãi không được thì hãy tham khảo bài viết sau, để khóa file an toàn.
Khoá Sheet Excel là tính năng cho phép người sử dụng khóa một sheet bất kỳ trong file Excel của bạn và tính năng này bạn có thể hiểu là khi chia sẻ file sẽ có những phần bạn muốn sửa đổi hoặc cũng có những phần bạn chỉ muốn người khác xem thôi. Tất nhiên bạn đọc cũng đừng nhầm lẫn với đặt mật khẩu cho file excel, bởi tính năng đặt mật khẩu file Excel là đặt cho toàn bộ file, khóa ngay khi bạn mở khóa còn với khoá Sheet Excel là trên từng sheet riêng biệt trong 1 file.

Hướng dẫn khóa Sheet Excel
Cách khoá Sheet Excel, đặt mật khẩu cho sheet Excel
1. Khoá Sheet Excel toàn phần
Bước 1: Khoá Sheet Excel toàn phần là tính năng cho phép bạn khóa nguyên một sheet, nếu như không biết mật khẩu thì bạn sẽ không thể chỉnh sửa. Trước tiên bạn hãy vào phần Review sau đó chọn Protect Sheet để tiến hành khoá Sheet Excel.
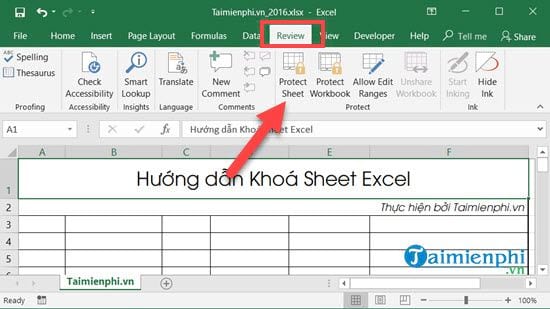
Bước 2: Tại đây bạn tiến hành tạo mật khẩu và lựa chọn 2 dòng là:
- Select locked cells.
- Select unlocked cells

Bước 3: Sau đó bạn sẽ phải nhập lại mật khẩu một lần nữa để hoàn tất việc khoá Sheet Excel.

Sau đó bạn có thể thử lại xem việc khoá Sheet Excel đã thành công hay chưa, đơn giản bạn chỉ cần nhấn vào vị trí bất kỳ để chỉnh sửa, nếu hiển thị thông báo dưới đây có nghĩ bạn đã khoá Sheet Excel thành công.

Bước 4: Để mở khóa thì bạn chỉ cần vào lại vị trí đó sau đó lựa chọn Unprotect Sheet để tiến hành mở khoá Sheet Excel.

Chỉ cần nhập mật khẩu vào sẽ hoàn toàn xóa bỏ khoá Sheet Excel.

2. Khoá Sheet Excel theo từng khu vực
Bước 1: Khoá Sheet Excel theo từng khu vực sẽ cho bạn lựa chọn từng dòng, cột hoặc vị trí mà bạn muốn. Tương tự để khoá Sheet Excel theo khu vực chúng ta nhấn vào phần Allow Edit Ranges trong phần Review.

Bước 2: Tại đây bạn chọn New để tạo một profile khoá Sheet Excel mới.

Bước 3: Nhấn vào biểu tượng phần Refers to cells để tiến hành khoanh vùng cho phép chỉnh sửa.

Bước 4: Lựa chọn khu vực mà bạn cho phép chỉnh sửa khi chưa nhập mật khẩu xác nhận.

Bước 5: Tiếp theo chọn Add để thêm user sử dụng nếu chia sẻ file này.

Bước 6: Gõ everyone rồi tích vào Check Names, sau đó nhấn OK để hoàn tất việc thêm thành phần.

Bước 7: Tại đây bạn chỉ cần tích vào Edit range without a password rồi Apply >OK để hoàn tất việc khoá Sheet Excel.

Sau đó tiến hành xác nhận lại bằng việc nhập mật khẩu bạn muốn tạo để khoá Sheet Excel.

Bước 8: Tại đây trước khi nhấn Apply hãy tích vào phần Protect sheet trước đã nhé.

Bước 9: Lựa chọn khoá Sheet Excel như ở phần đầu bài chúng tôi có hướng dẫn và đặt mật khẩu.

Sau bước này bạn có thể thử lại xem phần đã khoá Sheet Excel hay chưa khóa sheet Excel có edit được hay không nhé.

Trên đây là hướng dẫn cách khoá Sheet Excel toàn phần hoặc một khu vực tùy vào ý muốn của người sử dụng. Tính năng khoá Sheet Excel chủ yếu được sử dụng khi bạn muốn chia sẻ một file nào đó với người khác trong nhóm. Đây là tính năng hữu ích mà người dùng exel cơ bản cần phải biết để có thể sử dụng thành thạo hơn.
Hiện nay việc phá mất khẩu sheet Excel vô cùng đơn giản không như việc phá mật khẩu file Excel, nếu bạn đang gặp vấn đề việc quên pass sheet Excel, bạn tham khảo cách phá mật khẩu Excel tại đây.
https://thuthuat.taimienphi.vn/cach-khoa-sheet-excel-37064n.aspx
Ngoài ra việc nắm bắt các phím tắt trong Excel cũng là một lợi thế không cho người dùng mới Excel. Chính vì thế việc tìm hiểu các phím tắt trong Excel ngay khi bắt đầu là một lợi thế không nhỏ trong quá trình nâng cao kỹ năng sử dụng Excel.