Căn lề văn bản trong Word rất quan trọng để đáp ứng yêu cầu trình bày chuẩn. Hãy cùng Tải Miễn Phí tìm hiểu cách căn lề chuẩn trong Word từ các phiên bản 2019 đến 2003, giúp tạo ra những tài liệu đẹp mắt, đúng quy chuẩn.
Chỉnh sửa lề văn bản trong Word giúp tạo các tài liệu chuẩn, đẹp mắt cho công việc và học tập. Dưới đây các cách căn lề trên các phiên bản Word từ 2019 đến 2003 để bạn áp dụng dễ dàng.
- Chú ý: Quy định về căn lề chuẩn trong văn bản hành chính (giấy A4) như sau:
- Lề trên cách mép trên từ 20 - 25 mm.
- Lề dưới cách mép dưới từ 20 - 25 mm.
- Lề trái cách mép trái từ 30 - 35 mm.
- Lề phải cách mép phải từ 15 - 20 mm.
1. Các bước căn lề trong Word 2019 - 2016 - 2013
Bước 1: Vì 3 phiên bản này có giao diện sử dụng giống nhau nên bạn có thể áp dụng cho cả 3 với cách làm tương tự như sau. Bạn thay đổi đơn vị đo trong word sang centimet bằng cách vào File > Options :
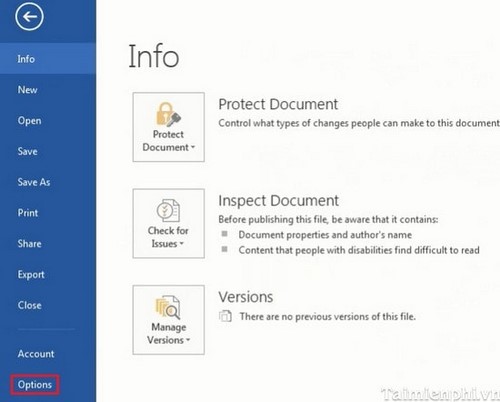
Bước 2: Bạn vào Advance > Display. Ở mục Show measurements in units of bạn chọn đơn vị đo là Centimeters:
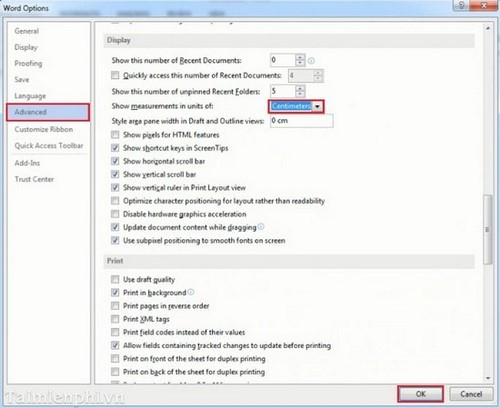
Bước 3: Bạn vào Page Layout > Margins > Custom Margins :

Bước 4: Bạn nhập các thông số để căn lề như bạn muốn vào các ô tương ứng:

2. Cách căn chỉnh lề trong Word 2010 - 2007
Bước 1: Giao diện của Word Office 2010, 2007 khá giống nhau với cách thực hiện tương tự nên hãy áp dụng cho cả 2 nhBạn thay đổi đơn vị đo trong word sang centimet bằng cách vào Office Button > Word Options :

Bước 2: Bạn vào Advance > Display. Ở mục Show measurements in unitsof bạn chọn đơn vị đo là Centimeters:

Bước 3: Bạn vào Page Layout > Margins > Custom Margins :

Bước 4: Bạn nhập các thông số để căn lề như bạn muốn vào các ô tương ứng:

3. Cách căn chỉnh lề trong Word 2003
Bước 1: Bạn thay đổi đơn vị đo trong Word sang Centimet bằng cách vào Tool > Options... :

Bước 2: Bạn vào tab General rồi chọn đơn vị đo Centimeters như hình:

Bước 3: Bạn vào File > Page Setup :

Bước 4: Bạn nhập các thông số để căn lề như bạn muốn vào các ô tương ứng:

Căn lề trong Word là tính năng cơ bản và quan trọng mà người dùng cần nắm vững, đặc biệt khi soạn thảo văn bản hành chính hoặc các báo cáo, tiểu luận. Đối với các phiên bản Word 2019, 2016, 2013, cách căn lề không có sự khác biệt lớn, giúp bạn dễ dàng áp dụng cho mọi phiên bản mà không gặp khó khăn.
https://thuthuat.taimienphi.vn/cach-can-chinh-le-trong-word-1945n.aspx
Ngoài ra, bạn có thể tham khảo thêm cách tạo mục lục để dễ dàng quản lý nội dung và giúp người đọc tìm kiếm thông tin nhanh chóng.