Căn lề là một trong những tiêu chuẩn cơ bản và cực kỳ cần thiết. Tuy nhiên không phải ai cũng biết cách căn lề chuẩn trong Word 2019. Trong bài viết này, Taimienphi sẽ giới thiệu cho bạn chi tiết cách căn lề thể hiện được sự chuyên nghiệp và cả tính thẩm mỹ cho văn bản.
Tại sao cần căn lề trong word trong văn bản và tiêu chuẩn căn lề chuyên nghiệp
+ Căn lề hỗ trợ in ấn: Căn lề cho trong Word sẽ tạo chỗ trống, để khi bạn đem tài liệu đi in đóng bìa sẽ không bị vào chữ;
+ Làm đẹp cho văn bản: Đơn giản là bạn muốn cho văn bản của mình được bố cục đẹp và dễ nhìn hơn.
+ Thể hiện sự chuyên nghiệp: Mỗi cơ quan hay tổ chức sẽ có quy chuẩn riêng trong cách trình bày văn bản: như font chữ, kích cỡ chữ,... và cả căn lề tiêu chuẩn;

Hướng dẫn chi tiết cách căn lề chuẩn trong Word 2019
Với các bạn làm công việc văn phòng thường xuyên phải làm việc với các cơ quan nhà nước thì có thể tham khảo quy định về căn lề chuẩn trong văn bản Word dành cho giấy khổ A4 như sau:
- Căn lề trên: Khoảng cách từ 2cm - 2,5cm tính từ phần nội dung trên cùng đến mép bên trên;
- Căn lề dưới: Khoảng cách từ 2cm - 2,5cm được tính từ phần nội dung dưới cùng đến mép bên dưới
- Căn lề trái: Khoảng cách từ 3cm - 3,5cm tính từ phần nội dung bên trái đến mép bên trái;
- Căn lề phải: Khoảng cách từ 1,5cm - 2cm tính từ phần nội dung bên phải đến mép bên phải.
Hướng dẫn cách căn lề chuẩn trong Word 2019 theo 3 bước
Bước 1: Đổi đơn vị đo lường trong Word 2019
Thông thường thì Word 2019 sẽ đặt đơn vị đo lường mặc định là ich. Chính vì thế bạn cần thực hiện bước chuyển đổi đơn vị đo lường rồi mới có thể thiết lập căn lề chuẩn cho văn bản.
Mở văn bản mà bạn cần thực hiện căn lề. Tại màn hình soạn thảo, bạn nhấn File, chọn mục Options để mở cửa sổ Word Options.
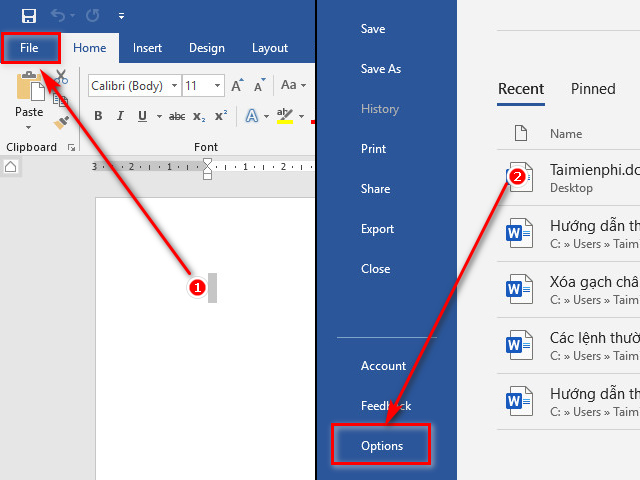
Quan sát cửa sổ Word Options, bạn sẽ dễ dàng tìm thấy được Advanced ở ngay cột danh mục phía bên tay trái. Nhấn vào mục này và kéo xuống bên dưới đến phần Display. Trong ô Show measurements in units of bạn hãy đổi đơn vị đo thành Centimeters. Nhấn vào nút OK để phần mềm lưu lại thiết lập này.

Bước 2: Chọn khổ giấy A4 chuẩn để căn lề
Hầu hết các loại giấy tờ, tài liệu hiện nay đều được in ấn trên khổ giấy A4. Taimienphi.vn sẽ hướng dẫn bạn cách thiết lập khổ giấy này trên Word 2019.
Tại thanh công cụ chính của Word 2019, bạn chọn thẻ Layout. Ở nhóm các tính năng về Page Setup, bạn nhấn vào biểu tượng để đi đến cửa sổ Page Setup chi tiết.

Khi cửa sổ mới hiện ra, bạn chuyển sang thẻ Paper. Trong mục Page size hãy chọn khổ giấy là A4. Cuối cùng nhấn OK để lưu và kết thúc.

Bước 3: Chi tiết cách căn lề chuẩn trong Word 2019
Quay trở lại giao diện soạn thảo của Word 2019, một lần nữa bạn chọn thẻ Layout, nhấn vào biểu tượng Margins. Tại thực đơn đổ xuống hãy nhấn vào Custom Margins...

Cửa sổ Page Setup hiện ra với thẻ Margins được chọn sẵn. Lúc này bạn làm văn phòng có thể thay đổi lại cho đúng như cách căn lề chuẩn trong Word 2019 văn bản hành chính mà Taimienphi đã giới thiệu. Hoặc bạn có thể thay đổi tùy theo nhu cầu, sở thích.

Sau khi đã thiết lập xong, bạn có thể nhấn Ok để áp dụng thay đổi này ngay cho văn bản hiện tại. Hoặc bạn có thể nhấn vào Set As Default, chọn Yes để chọn thiết lập mới này cho tất cả các văn bản sau này.
https://thuthuat.taimienphi.vn/cach-can-le-chuan-trong-word-2019-49660n.aspx
Vậy là chỉ với 3 bước, Taimienphi hướng dẫn xong cho bạn cáchcăn lề chuẩn trong Word 2019 thể hiện sự chuyên nghiệp, chuẩn văn bản hành chính. Để tìm hiểu thêm về các thủ thuật sử dụng Word 2019 khác như cách xóa trang trắng trong Word 2019, mời bạn đón đọc thêm những loạt bài tiếp theo. Chúc bạn thành công!