Bạn đang sử dụng Office mới nhất và chưa biết cách căn chỉnh chữ giữa ô trong Word 2019 để việc trình bày văn bản trở lên đẹp mắt, dễ nhìn? Nếu bạn mới làm quen với Word 2019, hãy tham khảo hướng dẫn trong bài viết này để biết cách thực hiện.
Khi bạn tạo bảng trong Word rồi nhập nội dung vào trong các ô, khi đó văn bản sẽ không nằm ở giữa trung tâm của ô mà sẽ lệch phải, trái hoặc là lệch trên, dưới của ô. Để căn giữa, người dùng có thể nhấn Ctrl + E như bình thường để căn giữa văn bản trên Word, tuy nhiên văn bản sẽ vẫn bị lệch trên hoặc dưới và không ở trung tâm của ô. Cách giải quyết là bạn thực hiện thêm một vài thao tác nữa để căn chỉnh chữ giữa ô trong Word, khi đó văn bản trong ô sẽ được căn đều hợp lý, đẹp mắt và đúng quy chuẩn.

Căn chữ giữa ô trong bảng trên Word 2019
Hướng dẫn căn chỉnh chữ giữa ô trong Word 2019
Đối với Word 2019, để căn chữ giữa ô trong bảng trên các file tài liệu, các bạn thực hiện như sau:
Bước 1: Bạn bôi đen đoạn văn bản cần căn giữa ô -> sau đó chọn Center trong tab Home hoặc nhấn tổ hợp phím tắt: Ctrl + E để căn giữa dòng.
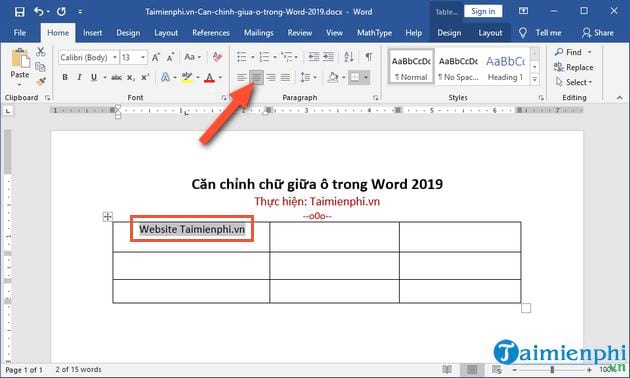
Bước 2: Khi đoạn văn bản đã được căn giữa dòng -> bạn lựa chọn mục Layout nằm trong phần Table Tools

Bước 3: Sau đó, bạn chọn tiếp đến phần Align Center để đoạn văn bản đó được căn chỉnh giữa ô trong Word.

Như vậy là bạn vừa hoàn thành việc căn chỉnh chữ giữa ô trong Word 2019 với các bước thực hiện khá đơn giản là chọn đoạn văn bản rồi căn giữa, sau đó thực hiện căn ra giữa trung tâm (Align Center) là xong. Với các phiên bản Word khác như Word 2016, 2013 hay Word 2010 các bạn thực hiện căn giữa ô trong Word tương tự như vừa mới hướng dẫn.
https://thuthuat.taimienphi.vn/cach-can-chinh-chu-giua-o-trong-word-2019-52618n.aspx
Chúc các bạn thành công!