Soạn thảo văn bản với Word 2019 các bạn hay thiết lập kiểu chữ, cỡ chữ, font cũng như màu chữ để phù hợp với nội dung bạn soạn thảo. Bên cạnh đó có một việc quan trọng khác là căn chỉnh khoảng cách dòng trong Word 2019, khoảng cách giữa các đoạn văn trong một tài liệu sao cho phù hợp để có được một văn bản chuẩn và đẹp.
Đối với phiên bản Office mới nhất, việc giãn dòng trong Word 2019 các bước thực hiện hoàn toàn giống như khi bạn làm việc trên các phiên bản Word thấp hơn như Word 2016, 2013 hay Word 2010. Cách giãn dòng thực sự rất đơn giản, nếu chưa biết các bạn có thể tham khảo các bước thực hiện trong bài viết này.

Giãn khoảng cách chữ trong Word 2019
Hướng dẫn chỉnh khoảng cách dòng trên Word 2019
1. Cách giãn dòng nhanh trong Word
Cách này thực hiện khá nhanh nếu đơn thuần bạn chỉ thiết lập những thông tin được Word hiển thị sẵn.
Bước 1: Mở tài liệu bằng Word 2019 lên, các bạn chọn (bôi đen) đoạn văn bản hoặc là toàn bộ văn bản.
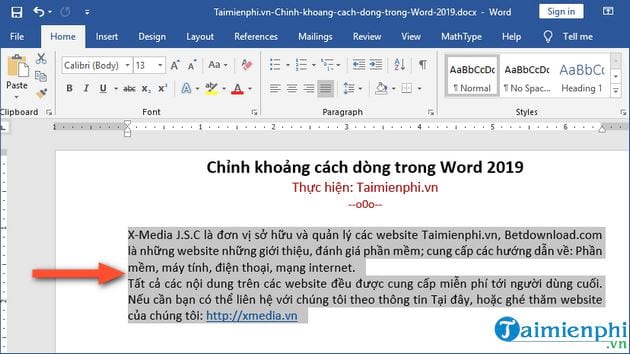
Bước 2: Vào tab Home -> nhấn chọn vào biểu tượng Line and Paragraph Spacing trong phần Paragraph như mô tả trong ảnh dưới.

Bước 3: Ngay lập tức Word sẽ hiển thị danh sách lựa chọn để bạn chọn khoảng cách giãn dòng hợp lý.

2. Cách chỉnh khoảng cách giãn dòng trong Word
Nếu muốn thiết lập khoảng cách giãn dòng hoặc là giãn đoạn văn trong văn bản, các bạn thực hiện theo hướng dẫn sau:
Bước 1: Chọn (bôi đen) đoạn văn cần giãn dòng -> rồi nhấn chuột phải -> chọn Paragraph.

Hoặc cách khác là bạn vào tab Home -> chọn Line and Paragraph -> Line Spacing Options như mô tả trong ảnh.

Bước 2: Giao diện Paragraph xuất hiện, tại đây bạn có thể chọn khoảng cách giãn dòng theo ý muốn trong phần Line spacing.
Để thiết lập khoảng cách giãn dòng chính xác -> bạn có thể nhấn chọn vào Exactly ở phần Line spacing -> rồi chỉnh khoảng cách tại phần At.
Nếu muốn thiết lập khoảng cách giãn đoạn văn, trong hộp thoại Paragraph -> bạn chọn khoảng cách với đoạn trên và với đoạn dưới (Before và After) trong phần Spacing.

Bước 3: Sau khi bạn nhấn OK để hoàn tất. Kết quả sau khi chỉnh khoảng cách dòng trong Word 2019 sẽ như ảnh mô tả ở dưới:

Như vậy là Taimienphi.vn vừa hướng dẫn bạn biết chỉnh khoảng cách dòng trong Word 2019 - phiên bản Office mới nhất hiện tại. Việc chỉnh khoảng cách dòng trong Word này không hề khó và bạn chỉ cần thực hiện việc tùy chỉnh trong Paragraph là đủ.
https://thuthuat.taimienphi.vn/cach-chinh-khoang-cach-dong-trong-word-2019-52632n.aspx
Để văn bản hoàn thiện hơn, ngoài việc chỉnh giãn dòng trên Word, các bạn cũng cần phải căn lề đều hai bên để tài liệu, văn bản của bạn được đẹp, chuẩn và chuyên nghiệp. Tham khảo cách Căn lề hai bên trong Word tại đây để biết cách thực hiện. Chúc các bạn thành công!