Tiến hành căn lề trong trong Word 2019 vừa nâng cao thẩm mỹ lại tạo cảm giác chuyên nghiệp cho người xem, tuy nhiên, không phải ai cũng biết cách căn lề sao cho đẹp mặt lại đúng với quy chuẩn của nhà nước.

Hướng dẫn cách căn lề trong Word 2019 chuẩn chỉnh
Căn lề trong Word giúp văn bản gọn gàng đẹp mắt người xem. Với những người thường xuyên phải soạn thảo các văn bản hành chính thì yêu cầu này lại càng nghiêm khắc hơn. Nhà nước đã có văn bản số 01/2011/TT-BNV quy định chi tiết về vấn đề này, theo đó, cách căn lề trong word chuẩn trong văn bản hành chính như sau:
- Lề trên (Top): Phần nội dung cách mép trên cùng của giấy khoảng cách là 2 - 2,5cm
- Lề dưới (Bottom): Phần nội dung cách mép dưới cùng của giấy khoảng cách là 2 - 2,5cm
- Lề trái (Left): Phần nội dung cách mép bên trái của giấy khoảng cách là 3 - 3,5cm
- Lề phải (Right): Phần nội dung cách mép trên phải của giấy khoảng cách là 1,5 - 2cm
Có thể thấy, việc căn lề không chỉ mang tính thẩm mỹ mà còn là yêu cầu bắt buộc với người làm văn phòng. Tuy nhiên với một số người dùng thiếu kinh nghiệm hay do không quen với giao diện của phiên bản Word 2019 mới nhất sẽ lúng túng, không biết phải làm gì. Trong bài viết này, Taimienphi sẽ hướng dẫn bạn cách căn lề sao cho chuẩn chỉnh nhất.
Hướng dẫn cách căn lề trong Word 2019 theo chuẩn văn bản hành chính
Bước 1: Chuyển đổi đơn vị đo lường sang centimet khi căn lề
Như đã chia sẻ ở trên, tiêu chuẩn căn lề của nhà nước được tính theo đơn vị là cm. Tuy nhiên đơn vị đo lường mặc định trong Word lại inch. Vì vậy, nếu bạn muốn sử dụng cách căn lề chuẩn trong văn bản hành chính thì cần thực hiện một bước chuyển đổi.
Ở màn hình làm việc chính của Word 2019, bạn nhấn vào File (Tập tin), tiếp đó chọn Options (Tùy chọn) ở cột phía bên trái.
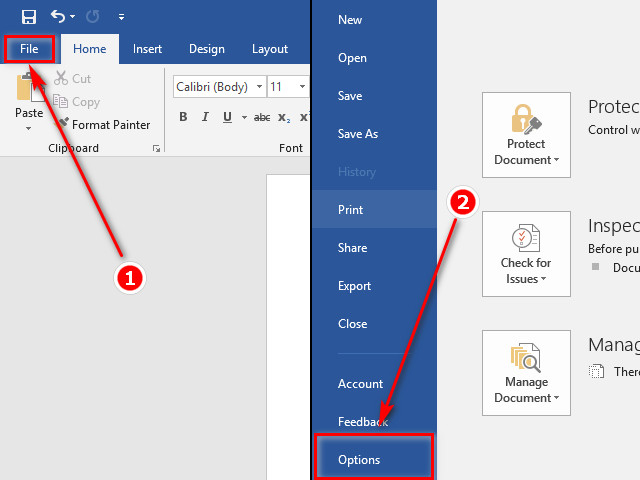
Lúc này cửa sổ Word Options hiện ra, bạn tìm tới mục Advanced (Tùy chỉnh nâng cao). Ở cửa sổ thông tin bên phải, bạn tìm tới dòng Show measurements in units of (Hiển thị số đo theo đơn vị) và đổi sang đơn vị là Centimeters. Nhấn Ok để lưu lại thay đổi này.

Bước 2: Truy cập danh mục Page setup (Cài đặt trang) trong Word 2019
Sau khi đã chuyển đổi đơn vị đo lường thành công thì bạn quay lại màn hình làm việc chính của Word 2019. Lúc này bạn nhấn vào thẻ Layout (Bố cục) sau đó nhìn tới nhóm các tính năng Page Setup (Cài đặt trang). Bạn nhấn vào biểu tượng ở góc dưới cùng bên phải để đi tới thực đơn chi tiết.

Bước 3: Thực hiện các thiết lập để căn lề trong Word 2019 chuyên nghiệp
Lúc này cửa sổ Page Setup hiện ra, bạn thực hiện thay đổi, căn lề trên, dưới, trái, phải sao cho phù hợp với quy chuẩn của nhà nước. Nhấn Ok để lưu lại thiết lập này cho văn bản bạn đang soạn thảo.
Lưu ý: Để áp dụng cách căn lề này cho toàn bộ các loại văn bản sau này, bạn chọn Set As Default (Đặt làm mặc định) và nhấn Yes để đồng ý nhé.

https://thuthuat.taimienphi.vn/can-le-trong-word-2019-49655n.aspx
Taimienphi vừa hướng dẫn xong cho bạn cách để căn lề trong Word 2019 sao cho đẹp mặt, đúng với yêu cầu văn bản hành chính. Trong quá trình thiết lập, căn lề mà bạn gặp vướng mắc ở bước nào thì hãy để lại bình luận bên dưới để Taimienphi giải đáp trong thời gian sớm nhất nhé! ngoài ra, trong quá trình soạn thảo văn bản, chắc bạn sẽ gặp các dấu gạch xanh, đỏ, lúc này bạn hãy tham khảo xóa gạch chân trong Word 2019 tại đây để loại bỏ dấu gạch đỏ và xanh nhé.