Nắm được cách căn lề trong Word 2019 chuẩn cm để khi in không gặp lỗi, tránh mất thời gian phải chỉnh sửa lại, các bước căn chỉnh lề chuẩn không có gì phức tạp và được Taimienphi.vn chia sẻ trong nội dung bài viết này.
Để nắm rõ hơn cách căn chỉnh lề chuẩn trong văn bản Word, các bạn hãy cùng thực hiện các thao tác căn lề trong word dưới đây của Tamienphi.vn nhé.

Căn lề văn bản Word 2019
Theo thông tư số 01/2011/TT-BNV của Bộ Nội vụ quy định về Căn chỉnh lề đẹp cho khổ giấy A4 trong Word (khổ giấy A4) được quy định như sau:
- Lề trên cách mép trên từ 20 - 25 mm (2 tới 2.5cm).
- Lề dưới cách mép dưới từ 20 - 25 mm (2 tới 2.5 cm) .
- Lề trái cách mép trái từ 30 - 35 mm (3 tới 3.5 cm).
- Lề phải cách mép phải từ 15 - 20 mm (1.5 tới 2 cm).
Hướng dẫn căn lề trong Word 2019
Với các thông số theo quy định vừa nêu ở trên, các bạn thực hiện theo các bước sau để căn lề trong Word 2019.
Bước 1: Đầu tiên các bạn nên chuyển đơn vị đo mặc định về Centimeters cho dễ dùng. Bạn nhấn vào menu File góc trên bên trái giao diện Word -> rồi chọn Option.
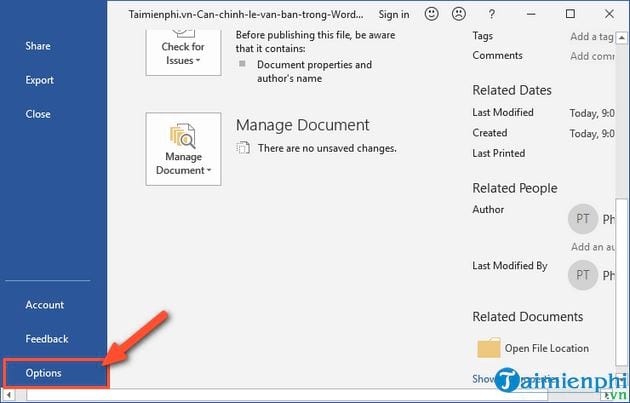
Bước 2: Chọn tab Advanced ở cột bên trái -> rồi tìm đến mục Display ở bên phải. Tại đây, bạn thay đổi giá trị Show Measurements in unit of từ Inches sang Centimeters như mô tả trong ảnh dưới:

Bước 3: Chuyển đổi đơn vị xong, bạn quay trở lại giao diện Word 2019, nhấn vào tab Layout -> chọn Margins -> rồi chọn Custom Margins

Bước 4: Giao diện hộp thoại Page Setup xuất hiện, các bạn thực hiện chỉnh sửa lại các thông số:
- Lề trên (Top),
- Lề dưới (Bottom),
- Lề trái (Left),
- Lề phải (Right)
Các bạn chỉnh thông số các lề theo ý muốn -> chọn và chỉnh sửa xong -> nhấn OK.

Các bạn để ý mục Preview (xem trước) ở cuối hộp thoại Page Setup vì mỗi khi bạn thực hiện thay đổi khoảng cách một lề bất kỳ thì phần Preview sẽ hiển thị các thay đổi theo để người dùng biết.
Trên đây là hướng dẫn căn lề trong Word 2019, phiên bản Word mới nhất hiện tại. Các bạn cũng có thể áp dụng các bước ở trên nếu đang sử dụng Word 2016, 2013 hay 2010. Đối với các phiên bản Word cũ hơn như Word 2007, 2003, các bạn tham khảo cách căn lề trong Word tại đây.
https://thuthuat.taimienphi.vn/cach-can-le-trong-word-2019-52622n.aspx
Ngoài ra, trong các bài báo cáo chúng ta hay thấy các dòng chấm trong Word mà không biết chúng có từ đâu, cách thực hiện như thế nào? Tất nhiên chúng được tạo ra có chủ ý và không phải là cách gõ văn bản theo cách thông thường. Để rõ hơn cách tạo các dòng chấm trong Word, các bạn tham khảo bài viết hướng dẫn tạo dòng chấm trong Word trên Taimienphi.vn để hiểu rõ hơn về cách tạo này nhé!