Nắm được cách căn lề chuẩn trong Word 2021, 2019, 2016, 2013, 2010, 2007 hay 2003 thì tài liệu của bạn sẽ trở nên trực quan, chuyên nghiệp hơn, khi mang ra quán in sẽ không phải chỉnh sửa nhiều gấy mất thời gian cũng như tiền bạc. Đồng thời, việc căn lề chuẩn sẽ giúp người khác xem và đọc tài liệu của bạn dễ dàng hơn.
Biết cách căn chỉnh lề trong Word thôi là chưa đủ, các bạn cần phải nắm được cách căn lề chuẩn trong Word thì tài liệu của mình mới trở nên chuyên nghiệp và được nhiều người đón nhận hơn.

Cách căn lề chuẩn trong Word khi soạn thảo văn bản, làm tài liệu
Trong bài viết này, Taimienphi, sẽ hướng dẫn bạn cách căn lề chuẩn trong Word, bước đầu tiên để tạo nên một đoạn văn bản thành công, và cách căn lê chuẩn trong Word sẽ áp dụng cho các phiên bản từ Word 2003, 2007 đến Word 2010, 2013 và Word 2016.
Cách căn lề chuẩn trong Word, chỉnh lề văn bản Word
1. Căn lề trong Word 2021, 2019
Word 2021 đang là phiên bản mới nhất hiện nay, giao diện của Word 2021 và Word 2019 rất giống nhau, để biết cách căn lề Word 2021 và 2019 chuẩn, các bạn tham khảo bài viết Cách căn lề chuẩn trong Word 2019
2. Cách căn lề Word 2016, 2013
Vì 2 phiên bản này giống nhau về giao diện nên Taimienphi.vn sẽ hướng dẫn bạn cách căn lề trong Word 2016, 2013 của cả 2 phiên bản này với nhau.
Bước 1: Trước khi đi vào căn lề chuẩn ,bạn cần phải đổi đơn vị đo trên Word 2013, Word 2016 vì mặc định công cụ này ở dạng Inch.
- Đầu tiên bạn ấn vào File chọn Options để truy cập Word Options .
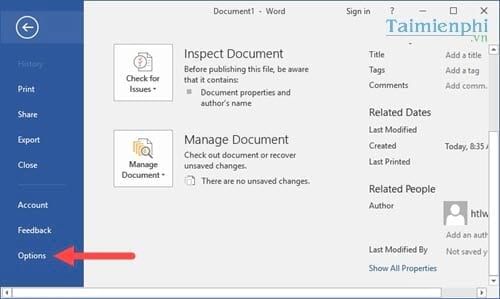
Bước 2: Trong Word Options , ấn tiếp vào tab Advanced . Bên tay phải bạn kéo xuống mục Display và trong phần Show measurements in units of chúng ta chuyển từ Inches sang Centimeters , sau đó nhấn OK để xác nhận chuyển.

Bước 3: Để căn chỉnh lề chuẩn trong Word 2013, 2016 chúng ta lựa chọn tab Layout và click vào Margins .

Bước 4: Tại Margins lựa chọn Custom Margins .

Và khi truy cập được vào Margins bạn chỉnh lề tại phần Top, Left, Bottom, Right với các thông số chuẩn như sau:
Quy định về căn lề chuẩn trong văn bản hành chính (giấy A4) như sau:
- Lề trên cách mép trên từ 20 - 25 mm (tương đương 2 đến 2,5 cm).
- Lề dưới cách mép dưới từ 20 - 25 mm (tương đương 2 đến 2,5 cm).
- Lề trái cách mép trái từ 30 - 35 mm (tương đương 3 đến 3,5 cm).
- Lề phải cách mép phải từ 15 - 20 mm (tương đương 1,5 đến 2 cm)

3. Cách căn lề Word 2010, 2007
Bước 1: Trước khi căn lề chuẩn ,bạn cần phải đổi đơn vị đo trên Word 2007, 2010 tương tự như phần trên.
- Đầu tiên bạn ấn vào File chọn Options để vào Word Options .

Bước 2: Tại tab Advanced. Bên tay phải bạn kéo xuống mục Display và trong phần Show measurements in units of chúng ta chuyển từ Inches sang Centimeters, sau đó nhấn OK để xác nhận chuyển.

Bước 3: Để căn lề trong Word 2013, 2016 chúng ta lựa chọn tab Page Layout và ấn vào Margins .

Bước 4: Tại Margins lựa chọn Custom Margins .

Và khi truy cập được vào Margins bạn chỉnh lề tại phần Top, Left, Bottom, Right với các thông số chuẩn ,căn lề chuẩn trong Word như phần hướng dẫn phiên bản 2013 và 2016 nhé.

4. Cách căn lề Word 2003 chuẩn
Bước 1: Để có thể căn lề chuẩn trong Word 2003 ,bạn cần phải đổi đơn vị đo từ Inch sang Centimes
- Đầu tiên bạn ấn vào Tools chọn Options để vào Word Options .

Bước 2: Tại tab General. Nhìn xuống phần measurements units chúng ta chuyển từ Inches sang Centimeters, sau đó nhấn OK để xác nhận chuyển.

Bước 3: Để căn lề chuẩn trong Word 2013, 2016 chúng ta lựa chọn File và ấn vào Page Setup .

Bước 4: Và khi truy cập được vào Pages Setup bạn chỉnh lề tại phần Top, Left, Bottom, Right với các thông số chuẩn ,căn lề chuẩn trong Word như phần hướng dẫn phiên bản 2013 và 2016 nhé.

Trên đây là cách căn lề chuẩn trong Word áp dụng cho tất cả các phiên bản dang được phát hành. Hãy nhớ như in trong đầu về quy định căn lề cũng như cách thức làm trong Word 2003, 2007, 2010, 2013 và 2016 để áp dụng mọi lúc mọi nơi trong công việc của mình.
Bạn hãy nhớ rằng việc căn lề Word chuẩn chỉ là bước đầu tiên trong các quy định chuẩn về văn bản Word mà thôi, còn rất nhiều thứ bạn cần phải biết để có thể tạo ra được một văn bản chuẩn nhất hiện nay.
Ngoài ra, trong các bản báo cáo chúng ta thường thấy các dòng cấm trong Word mà không biết chúng có từ đâu, tất nhiên không phải là cách gõ văn bản thông thường được. để tạo được các dòng chấm trong Word bạn đọc có thể tham khảo bài viết hướng dẫn tạo dòng chấm trong Word và làm theo hướng dẫn dể biết cách tạo thêm một dạng văn bản.
Trong một file word đồ án hay luận văn, ngoài cách trình bày văn bản, căn lề chuẩn thì luôn luôn phải có một danh mục các phần có trong tài liệu, tính năng tạo danh mục tự động được hầu hết mọi người sử dụng hiện nay có mặt trên tất cả các phiên bản, Cách tạo mục lục word sẽ giúp bạn tìm kiếm tới các phần trong bài dễ hơn.
https://thuthuat.taimienphi.vn/can-le-chuan-trong-word-23091n.aspx
Với nhiều bạn yêu thích học Excel, ngoài các tính năng, công cụ thiết kế trong Excel thì các hàm toán học sẽ là những kiến thức mà bạn cần phải nắm rõ nhất, có rất nhiều hàm như hàm nâng cao, hàm lấy số lẻ, hàm cơ bản, hàm tính toán ... trong đó, hàm lấy số lẻ trong excel cũng là một trong những hàm khá thú vị giúp bạn trích xuất các số lẻ trong một dãy số.