Việc căn lề trong Word là một việc rất cần thiết giúp văn bản của bạn trở nên hoàn chỉnh hơn. Nhưng mỗi phiên bản Office 2016 lại có cách căn lề khác nhau. Sau đây, Taimienphi.vn sẽ hướng dẫn căn chỉnh lề văn bản Word 2016 nhé, các bạn đang dùng phiên bản này cùng tham khảo.
Bài viết liên quan
- Cách kẻ bảng, tạo table trong Word 2016 nhanh
- Cách xóa dòng, xóa cột trong word 2016
- Cách tạo, xóa khung viền Word 2007, 2010, 2013, 2016
- Cách chèn chữ vào ảnh trong Word 2016, 2013, 2010, 2007
- Cách chèn Watermark trong Word, đóng dấu bản quyền
Trong nhiều phiên bản gần đây, thì cứ 3 năm Microsoft lại tung ra một bản Office, trước đây là Word 2013 và giờ là phiên bản Word 2016 mới nhất. Cùng với sự đổi mới của Office thì giao diện Word 2013 cũng không giống với phiên bản mới nhất 2016. Chính vì vậy những thao tác, thủ thuật trong Word 2016 cũng khiến người dùng gặp đôi chút khó khăn, nhất là việc căn chỉnh lề cho văn bản.

Hướng dẫn cách căn lề trong Word 2016
Một phương pháp giúp các bạn sử dụng Word 2016 thuận tiện hơn đó là cài ngôn ngữ tiếng Việt cho Office 2016. Sau khi cài ngôn ngữ cho Office 2016, tất cả các công cụ liên quan của bộ Office này như Word, Excel, Power Point đều được thay đổi. Một thủ thuật khá quan trọng trước khi soạn thảo văn bản đó là căn lề. Nếu gặp khó khăn trong việc căn lề trong Word 2016, mời các bạn làm theo hướng dẫn sau.
I. Căn lề trong Word 2016 phiên bản tiếng Anh
Bước 1: Ở tùy chọn của Word, bạn click "Options".
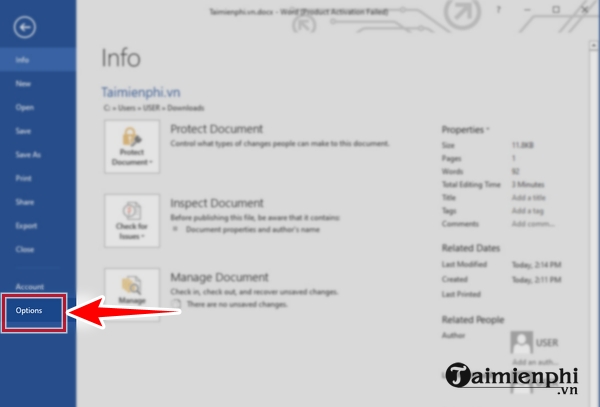
Bước 2: Bạn click "Advanced".

Bước 3: Bạn tìm và click "Inches" (mũi tên 1) rồi chọn "centimeters" (mũi tên 2) rồi click "Ok" (mũi tên 3).

Bước 4: Bạn quay trở lại giao diện ban đầu của Word. Trên thanh công cụ, bạn click "Layout".

Bước 5: Ở góc trên bên trái, bạn click "Margins" rồi chọn căn lề phù hợp khi tùy chọn hiển thị.

còn không thì bạn click "Custom Margins" để tự căn chỉnh lề. Lúc này, bạn sẽ tự chỉnh thông số (mũi tên 1) rồi bạn click "Ok".

II. Căn lề trong Word 2016 phiên bản tiếng Việt
Bước 1: Ở Tùy chọn Word, các bạn click và Options (Tùy chọn)

Bước 2: Tiếp tục chọn Advanced (Nâng cao)

Bước 3: Kéo chuột xuống phần Hiển thị, tại phần Hiện đơn vị đo các bạn chuyển từ Inch sang Centimeters.

Bước 4: Quay trở lại giao diện Word 2016, chọn Bố trí.

Bước 5: Chọn tiếp Lề.

Bước 6: Tại đây các bạn có thể chọn ngay các kiểu căn chỉnh lề mặc định. Nếu muốn tự chỉnh các thông số, hãy chọn Lề Tùy chỉnh.

Bước 7: Ở phần Lề: Trên, Dưới, Trái, Phải các bạn chọn như tiêu chuẩn quốc gia.
- Khổ A4.
Căn lề trên: Cách mép trên của giấy từ 20mm-25mm
Căn lề trên: Cách mép dưới của giấy từ 20mm-25mm
Căn lề trái: Cách mép trái giấy từ 30mm-35mm
Căn lề phải: Cách mép phải giấy từ 15mm-20mm
Sau đó ấn OK để lưu lại.

Vừa rồi là một thủ thuật hoàn toàn mới đó là căn lề trong Word 2016. Hãy chú ý căn lề trước khi soạn thảo văn bản để có được những văn bản hợp lý, trình bày đẹp nhất.
https://thuthuat.taimienphi.vn/can-le-trong-word-2016-7507n.aspx
Nếu muốn tạo những tờ giấy A4 để viết tay, các bạn có thể dùng thủ thuật tạo dòng chấm trong Word 2016. Cách tạo dòng chấm Word 2016 sẽ giúp bạn viết tay được ngăn ngay, thẳng hàng và đẹp hơn. Taimienphi.vn cũng đã hướng dẫn cách xóa gạch chân đỏ trong Word giúp các bạn có thể xóa gạch chân đỏ trong Word dễ dàng, soạn văn bản chuyên nghiệp, bắt mắt hơn.