Hầu hết người dùng phần mềm soạn thảo văn bản nào cũng cần phải biết cách căn giữa ô trong word 2013 để trình bày bố cục văn bản một cách đẹp mắt hơn, dễ nhìn hơn. Nếu như bạn mới làm quen với Word 2013 thì bài viết dưới đây sẽ hướng dẫn bạn cụ thể cách làm này.
Cách căn giữa ô trong word 2013 rất đơn giản cũng giống như cách căn đều chữ trong Excel để bạn tạo ra bố cục đẹp, hợp lý hơn cho người đọc. Đây là một trong những kỹ năng sử dụng Word, Excel cơ bản mà bạn cần biết trước khi thực hiện những thao tác khó hơn.

Cách căn giữa ô trong word 2013
1. Cách căn giữa ô trong Word 2013 đối với văn bản thông thường
Việc căn giữa ô trên văn bản chỉ có chữ đơn thuần rất đơn giản, bạn có thể thực hiện như sau
Bước 1: Lựa chọn đoạn văn bản cần căn giữa hoặc bạn có thể nhấn Ctrl + A để bôi đen toàn bộ nội dung văn bản.
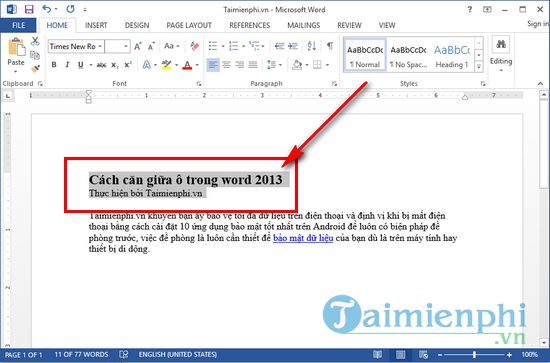
Bước 2: Để căn giữa ô trong Word 2013 cho đoạn văn bản được chọn, bạn nhấn vào lựa chọn Center trong tab Home hoặc nhấn tổ hợp phím tắt Ctrl + E

Sau khi căn giữa xong, văn bản của bạn sẽ được di chuyển ra vị trí giữa dòng, cách đều lề trái và lề phải.

2. Cách căn giữa ô trong Word 2013 khi tạo bảng
Việc căn giữa ô trong Word 2013 cho một đoạn văn bản nằm trong bảng biểu cũng khá đơn giản. Tuy nhiên bạn cần chú ý rằng đoạn văn bản đó CHỈ được đưa ra giữa dòng chứ không được đưa ra giữa ô, vì thế bạn cần thực hiện thêm một vài thao tác nhỏ nữa.
Bước 1: Bôi đen đoạn văn bản cần căn giữa ô sau đó chọn Center trong tab Home hoặc nhấn Ctrl + E để căn giữa dòng như cách trên.

Bước 2: Sau khi đoạn văn bản đã được canh giữa dòng, lựa chọn mục Layout nằm trong phần Table Tools.

Bước 3: Tiếp đến, chọn phần Align Center để đoạn văn bản đó được căn giữa ô trong Word 2013.

https://thuthuat.taimienphi.vn/cach-can-giua-o-trong-word-2013-36515n.aspx
Với cách căn giữa ô trong word 2013 trên đây, chắc hẳn bạn cũng đã nắm thêm được một kỹ năng cần thiết khi sử dụng phần mềm văn phòng Word 2013 để tạo ra những nội dung có bố cục đẹp mắt, hợp lý hơn, trong trường hợp bạn sử dụng những phiên bản Word hay Excel khác, bạn có thể tham khảo thêm các bài viết về căn giữa ô trong Word, Excel 2016, 2013, 2010, 2007, 2003 mà Taimienphi đã chia sẻ nhé. Chúc các bạn thành công !