Gần đây Taimienphi.vn có nhận được câu hỏi từ phía một bạn độc giả rằng Em muốn hỏi về cách căn đều chữ trong Excel, em muốn căn đều chữ 2 bên như Word những không biết làm thế nào. Bài viết dưới đây sẽ giải đáp cho thắc mắc của bạn độc giả ở trên cũng như các bạn đọc có cùng câu hỏi.
Trong Word có canh lề trái (ctrl L), phải(ctrl R), giữa(ctrl E) và canh đều 2 bên(ctrl J) nhưng Excel lại chỉ có căn trái, phải, giữa theo ô. Điều này cũng hoàn toàn dễ hiểu vì Excel không tập trung vào vấn đề soạn thảo văn bản nên chức năng căn đều 2 bên đã được lược bỏ. Format Cells là một chức năng tuyệt vời giúp chúng ta giải quyết vấn đề này. Bài viết dưới đây sẽ hướng dẫn các bạn cách căn đều chữ trong Excel bằng Format Cells

Cách căn đều chữ trong Excel
Bài viết sẽ sử dụng Excel 2016 để làm ví dụ, các bạn có thể thực hiện tương tự đối với các phiên bản trước của Excel.
Bước 1: Các bạn chọn các ô muốn căn đều chữ, sau đó click vào Wrap Text để chữ tự động xuống dòng nếu quá nhiều ký tự, giờ đây chữ trong ô sẽ ở nhiều dòng khác nhau
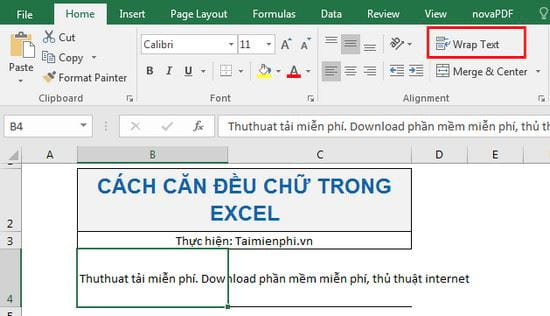
Bước 2: Chuột phải vào các ô đã chọn và chọn Format Cells

Bước 3: Hộp thoại Format Cells hiện ra, các bạn chọn Alignment

Bước 4: Trong mục Horizontal chọn Justify để căn đều chữ 2 bên và click Ok

Bước 5: Kiểm tra lại kết quả

Trên đây là hướng dẫn cách căn đều chữ trong Excel sử dụng tính năng Format Cells. Hy vọng qua bài viết này các bạn sẽ không còn gặp khó khăn trong việc chỉnh sửa, căn đều chữ 2 bên trong Excel. Nếu nwhu trong Word bạn đang gặp khó khăn trong việc Căn giữa ô trong word, đừng lo, thủ thuật căn giữa ô trong word mà Taimienphi chia sẻ sẽ giúp bạn điều chỉnh và đưa dữ liệu ra giữa ô trong word một cách dễ dàng nhất.
https://thuthuat.taimienphi.vn/cach-can-deu-chu-trong-excel-32571n.aspx
Ngoài ra bạn cũng có thể tham khảo thêm rất nhiều các thủ thuật Excel mà Taimienphi.vn đã chia sẻ trước đây nhé. Chúc các bạn thành công