Cách cài đặt font chữ mặc định trong Excel 2016 giúp người dùng có thể sử dụng Excel ngay sau khi mở, tiết kiệm được thời gian cài đặt lại font chữ, cỡ chữ. Cách thiết lập font chữ mặc định trong Excel 2016 rất đơn giản bạn chỉ cần làm theo hướng dẫn trong cài đặt dưới đây để áp dụng nhé.
Bắt đầu từ phiên bản Office 2007, Office 2016 hay Office 2019 cũng như Office 2021 cả Word và Excel đều sử dụng Calibri làm phông chữ mặc định. Để làm cho tài liệu hoặc bảng tính của mình trở nên dễ đọc hơn, nhiều người dùng muốn thay đổi kiểu phông chữ mặc định hoặc điều chỉnh kích thước phông chữ. Trong bài viết này, chúng tôi sẽ chỉ cho bạn các bước đơn giản để thay đổi font chữ mặc định trong Excel 2016.
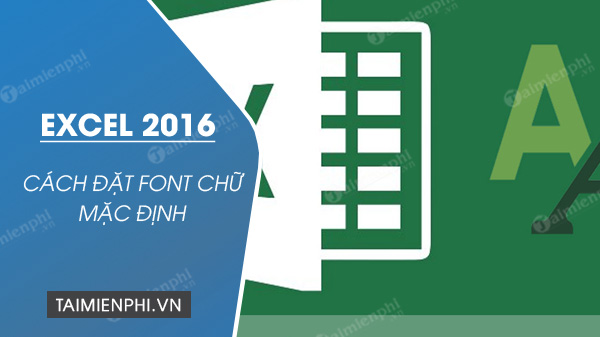
Mặc định font chữ trong Excel 2016
Cách mặc định font chữ trong Excel 2016
Nếu chưa cài Office 2016, các bạn tham khảo bài viết dưới đây để biết cách thực hiện
- Tham khảo: Cách cài Office 2016 trên máy tính
Bước 1: Mở bất kỳ một file Excel 2016 nào lên, click vào menu File.
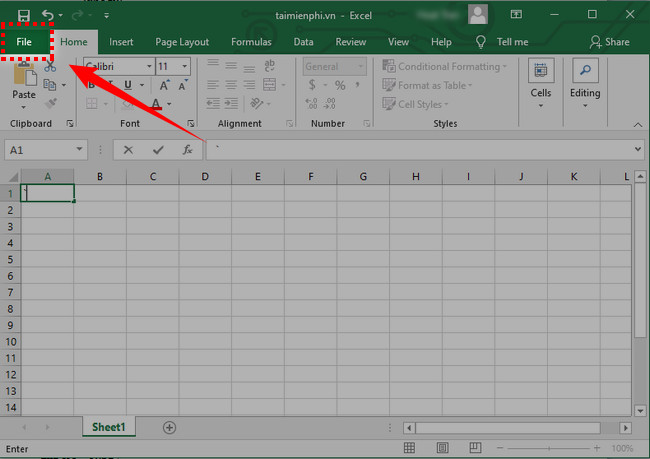
Bước 2: Click vào Options trong danh sách các menu bên trái.

Bước 3: Cửa sổ Options xuất hiện, bạn click nào thẻ General
Để ý khung bên phải, tìm tới mục When creating new workbooks, click vào mũi tên xổ xuống ở phần Use this as the default font để tiến hành chọn font chữ mặc định.

Tiếp đến, chọn font chữ mặc định ở dòng Font Size, rồi click OK.

Bước 4: Xuất hiện thông báo yêu cầu khởi động lại Excel, bạn click OK để khởi động lại.

Sau khi khởi động lại, bạn sẽ thấy phông chữ và cỡ chữ đã được thiết lập theo đúng lựa chọn.

Trong những lần làm việc sau, bạn sẽ không cần phải chọn lại font chữ nữa.
Từ phiên bản 2016, khi mở Excel lên sẽ xuất hiện màn hình duyệt nhanh các mẫu văn bản được cung cấp sẵn rồi mới vào màn hình soạn thảo chính. Nếu cảm thấy phiền phức, bạn có thể tắt tính năng này bằng cách:
- Click vào File >>Options >>General và bỏ tích chọn ở ô Show the Start screen when this application starts, sau đó click OK.

- Cũng trong cửa sổ Excel Options, bạn có thể thiết lập chế độ tự động lưu văn bản bằng cách:
Click vào thẻ Save, tích chọn vào ô Save AutoRecover information every... minutes, lựa chọn thời gian tự động lưu và nhấn OK.

Bạn cũng có thể tùy giao diện làm việc của Excel bằng cách click vào thẻ Customize Ribbon. Sau đó lựa chọn cách hiển thị các chức năng trên thanh menu và các tab ở 2 mục Choose commands from và Customize the Ribbon, click OK để hoàn tất.

https://thuthuat.taimienphi.vn/cach-mac-dinh-font-chu-trong-excel-2016-61346n.aspx
Trên đây là hướng dẫn cách cài đặt mặc định font chữ trong Excel 2016. Ngoài ra, trong Excel có một thủ thuật mà chắc hẳn những người thường xuyên làm việc với phần mềm này cần dùng tới đó là tạo đường kẻ chéo để chia ô thành 2 ô tam giác chéo. Với cách này sẽ giúp bạn tiết kiệm không gian đồng thời trông cũng khá đẹp về mặt bố cục.
- Xem thêm: Cách tạo gạch chéo trong ô Excel 2016