Tính năng cài đặt chữ mặc định cho Word, Excel cho phép người dùng tự mình tùy chỉnh font chữ, kích thước chữ cũng như kiểu chữ khi bắt đầu tạo một file văn bản mới hoặc một sheet mới tùy vào lựa chọn thay vì phải sử dụng cỡ chữ mặc định cho Word, Excel 2016, 2013, 2010, 2007, 2003 như mọi khi.
Việc cài đặt chữ mặc định cho Word, Excel 2016, 2013, 2010, 2007, 2003 rất dễ dàng để thực hiện nhưng điều đáng lưu ý ở đây và viejc bạn áp dụng cài đặt chữ mặc định cho Word, Excel sẽ làm ảnh hưởng rất nhiều đến việc sử dụng Word, Excel của mình và ngay ở trên một số file cũ cũng có thể bị ảnh hưởng bởi kích cỡ, định dạng của nó không phải là chuẩn vừa mắt nhất.
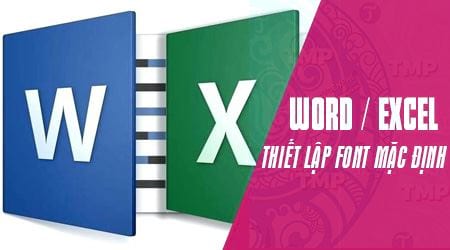
Việc cài đặt font chữ mặc định trong Word hay Excel khá giống với nhau và nếu nghiên cứu sâu hơn trong phần này người dùng sẽ khám phá ra được rất nhiều tính năng không chỉ cách cài đặt font chữ trong Word, Excel mà còn những thiết lập đặc biệt, cách tạo ra các kiểu chữ đặc biệt có trong phần này.
Cài đặt chữ mặc định cho Word, Excel 2016, 2013, 2010, 2007, 2003
1. Cài đặt chữ mặc định cho Word 2016, 2013, 2010, 2007, 2003
- Đối với phiên bản Word 2016, 2013
Bước 1: Để cài đặt chữ mặc định cho Word 2016, 2013 bạn chỉ cần vào phần Setup font như hình dưới đây.
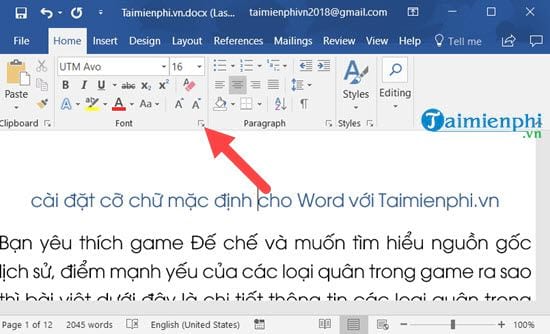
Bước 2: Tại đây bạn lựa chọn các thông số sau:
- Font: Tên loại font, kiểu chữ cho file mặc định.
- Font Style: Định dạng cho font chữ đậm, in nghiêng.
- Size: Kích Cỡ Font.
- Font color: Màu sắc cho font chữ.
- Effect: Các hiệu ứng cho font.

Và sau khi lựa chọn xong hãy nhấn vào Set As Default.
Bước 3: Một thông báo hỏi lên với 2 sự lựa chọn cho bạn:
- This document only: Chỉ cài đặt chữ mặc định cho Word ở file này.
- ALl documents based on the Normal.dotm template: Cài đặt chữ mặc định cho Word trên mọi file.

- Đối với phiên bản Word 2010, 2007
Bước 1: Tương tự như phiên bản Word 2016, 2013 bạn nhấn vào phần setup font.

Bước 2: Tại đây lựa chọn các thông số mà Taimienphi.vn đã giải thích ở trên rồi nhấn vào Set As Default để tiến hành cài đặt chữ mặc định cho Word.

Bước 3: Tiếp tục hệ thống sẽ hỏi bạn nên cài đặt chữ mặc định cho Word chỉ cho file này hay bao gồm cả toàn bộ các file mới.

Sau thao tác này bạn tiến hành khởi động lại phần mềm Word 2010 và vào lại.
- Đối với phiên bản Word 2003
Bước 1: Với phiên bản Word 2003 việc cài đặt chữ mặc định cho Word có một chút khác biệt , đầu tiên bạn phải vào Fortmat > lựa chọn Font.

Bước 2: Trong mục Font này bạn thiết lập giống hướng dẫn của phiên bản Word 2016, 2013 rồi kết thúc bằng cách nhấn vào Default.

Sau cùng bạn nhấn vào Yes để xác nhận việt cài đặt chữ mặc định cho Word mới và sau thao tác này hãy khởi động lại phần mềm Word 2003 của mình nhé.

2. Cài đặt chữ mặc định cho Excel 2016, 2013, 2010, 2007, 2003
- Đối với phiên bản Excel 2016, 2013
Bước 1: Để cài đặt chữ mặc định cho Excel 2016, 2013 trước tiên bạn nhấn vào File.

Bước 2: Trong File lựa chọn Options.

Bước 3: Tại đây bạn tìm dòng có tên là When creating new workbooks và chỉnh sửa font chữ, cỡ chữ ở dòng này..

Sau đó có yêu cầu khởi động lại Excel, tiến hành tắt đi rồi bật lại là đã hoàn tất việc cài đặt chữ mặc định cho Excel.

- Đối với phiên bản Excel 2010, 2007
Bước 1: Tương tự như phiên bản Excel 2016, 2013 bạn nhấn vào mục File trên thanh menu trước tiên.

Bước 2: Tại đay bạn kéo xuống dưới chọn Options để lựa chọn Excel options.

Bước 3: Sau đó tại mục General tìm phần When creating new workbooks và chỉnh sữa font chữ, cỡ chữ tại đây.

Sau thao tác này sẽ có yêu cầu bạn tiến hành khởi động lại phần mềm Excel 2010 và vào lại.

- Đối với phiên bản Excel 2003
Bước 1: Với phiên bản Excel 2003 việc cài đặt chữ mặc định cho Excel có một chút khác biệt , đầu tiên bạn phải vào Tool > lựa chọn Options.

Bước 2: Tiếp đó vào phần General > lựa chọn loại font và kích thước như hình dưới.

Sau cùng bạn chỉ cần khởi động lại Excel là xong.

Đến đây Taimienphi.vn xin được phép kết thúc hướng dẫn cài đặt chữ mặc định cho Word, Excel 2016, 2013, 2010, 2007, 2003. Với hướng dẫn trên sẽ giúp bạn có thể tự mình thay đổi font chữ mặc định và một loạt tùy chỉnh khác cho dù đang sử dụng phiên bản nào đi chăng nữa.
https://thuthuat.taimienphi.vn/cach-cai-dat-co-chu-mac-dinh-cho-word-excel-32748n.aspx
Tuy nhiên hãy cẩn thận với các font chữ bạn thiết lập bởi không phải font chữ nào cũng hỗ trợ đầy đủ tiếng Việt và ngoài ra nó có khẳ năng phát sinh một vài lỗi trong quá trình sử dụng. Ngoài ra nếu bạn quan tâm có thể tìm hiểu thêm các vấn đề liên quan đến sửa lỗi font chữ trong Word, với một vài lỗi cơ bản hay xảy ra sẽ giúp chúng ta có thêm kinh nghiệm sửa lỗi font chữ trong Word hay các vấn đề tương tự.