Lỗi font chữ trong Word thường gặp khi tải tài liệu từ Internet hoặc copy văn bản từ máy tính khác. Hãy cùng Tải Miễn Phí khám phá các cách sửa lỗi này trên nhiều phiên bản Word khác nhau.
Dưới đây, Tải Miễn Phí sẽ hướng dẫn chi tiết 2 cách sửa lỗi font chữ trong Word hiệu quả.
Nguyên nhân gây lỗi
- Lỗi font chữ thường xảy ra khi bạn tải tài liệu trên Internet hoặc copy văn bản từ một máy tính khác.
- Thiếu font chữ trên máy tính của bạn cũng là nguyên nhân gây lỗi font.
- Văn bản bị mã hóa thành ký tự đặc biệt hoặc sai chính tả khi bị lỗi font.
Cách sửa lỗi font chữ trong Word bằng Unikey
Bước 1: Mở tài liệu Word gặp sự cố.
Ở đây chúng tôi có một đoạn chữ bị lỗi đang ở font .VnTime, đây là lỗi phổ biến mà người dùng hay gặp phải. Bây giờ hãy cùng đổi định dạng này sang Arial chuẩn Unicode mà không bị lỗi.
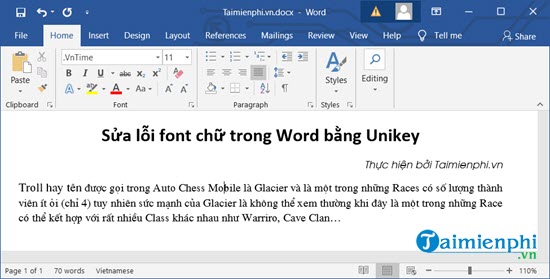
Bởi nếu bạn thử đổi theo cách thông thường là bôi đen rồi đổi font thì kết quả sẽ như dưới đây.
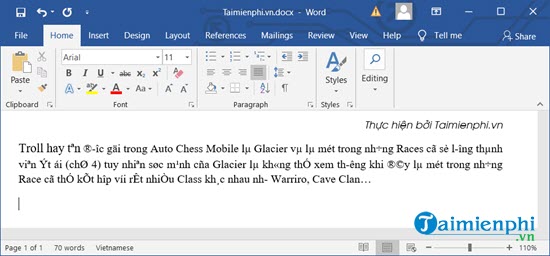
Bước 2: Copy toàn bộ đoạn văn bản đó lại, nếu là theo từng đoạn thì copy nguyên đoạn còn cả đoạn văn thì cứ Ctrl + A rồi Ctrl + C.

Bước 3: Sau đó mở Unikey lên, trên giao diện chính của Unikey chức năng này sẽ không xuất hiện và chúng ta chỉ có thể nhấn Ctrl + Shift + F6 để hiển thị nó.

Bước 4: Công cụ Unikey Toolkit hiện ra, tại đây bạn chỉ cần lựa chọn nguồn là TCVN3 (ABC) và đích là Unicode rồi nhấn vào chuyển mã.

Khi có thông báo Successfully converted RTF clipboard, việc chuyển đổi đã hoàn tất và chúng ta chỉ cần nhấn OK.

Bước 5: Giờ bạn chỉ cần paste thay thế lại đoạn văn bản đó bạn sẽ thấy lỗi đã được sửa hoàn toàn.

Sử dụng font chữ khác để sửa lỗi
Tìm và tải bộ Font chữ đầy đủ về máy tính.
- Bạn có thể tìm và cài bộ Font Full cho máy tính của mình để đọc các file văn bản đang bị lỗi Font.#
Sau khi tải xong bạn giải nén file đã tải ra.

- Copy toàn bộ các font chữ vừa giải nén có trong thư mục

- Tìm đến thư mục C:\Windows\Fonts và dán toàn bộ file vừa copy vào đó.

- Do bộ Font Full có thể có một số Font đã có trên hệ thống Font máy tính của bạn nên máy tính của bạn sẽ báo bị trùng Font, khi gặp trường hợp này bạn chỉ cần chọn các mục mình liệt kê bên dưới:
+ Chọn Yes để ghi đè lên Font cũ.
+ Chọn No để bỏ qua Font đang Copy.

Lỗi font chữ trong Word có thể khiến người dùng gặp khó khăn khi đọc tài liệu, đặc biệt khi chuyển đổi từ các file PDF, Notepad hoặc WordPad sang Word. Để sửa lỗi này, bạn có thể sử dụng công cụ chuyển mã clipboard hoặc cài đặt lại font chữ chuẩn Unicode cho tài liệu.
Nếu gặp phải tình trạng gõ chữ có dấu bị mất hoặc tự động xóa chữ trong Word, bạn hãy tham khảo các cách sửa lỗi gõ chữ có dấu bị mất chữ để duy trì công việc hiệu quả. Các phương pháp này sẽ giúp bạn khắc phục sự cố và tiếp tục làm việc mà không mất thời gian tìm kiếm cách giải quyết.
https://thuthuat.taimienphi.vn/loi-font-chu-trong-word-653n.aspx