Trong Microsoft Word, bạn có thể dễ dàng tạo chữ ký số để bảo vệ quyền sở hữu và đảm bảo tính pháp lý cho văn bản. Dưới đây là hướng dẫn chi tiết giúp bạn thực hiện thao tác này một cách nhanh chóng.
Tạo chữ ký số trong Word giúp xác minh tài liệu và bảo mật nội dung. Với hướng dẫn dưới đây, bạn có thể chèn chữ ký số vào văn bản Word chỉ trong vài bước đơn giản.
1. Hướng dẫn tạo chữ ký điện tử trong Word (Mới)
Bước 1: Đặt con trỏ chuột vào nơi mà bạn muốn chèn chữ ký trong tài liệu.
Bước 2: Nhấn vào tab Insert trên thanh menu.
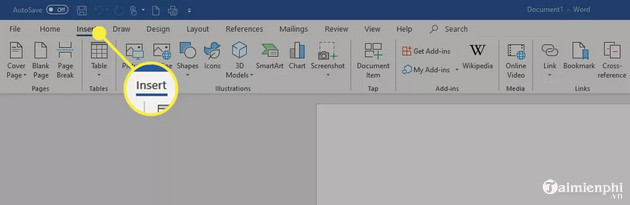
Bước 3: Chọn Signature Line, sau đó chọn tiếp Microsoft Office Signature Line.
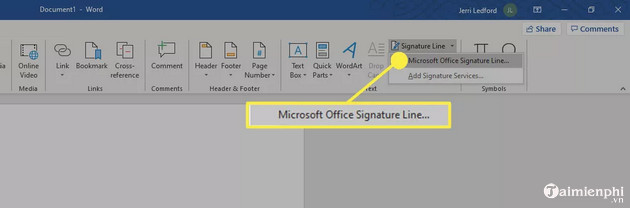
Bước 4: Trong hộp thoại, bạn nhập các thông tin gồm tên, chức danh, địa chỉ email.
Bước 5: Đánh dấu và mục Show sign date in Signature Line để hiện ngày tài liệu được ký.

Bước 6: Nhấn OK để lưu lại thiết lập và chèn chữ ký vào vị trí con trỏ.Bước 7: Nhấn chuột phải vào dòng chữ ký, sau đó chọn Sign.

Bước 8: Trong hộp thoại Sign, bạn nhập mã chữ ký điện tử của bạn hoặc hình ảnh chữ ký viết tay của mình rồi nhấn Sign là xong.

Bên cạnh đó nếu chưa biết cách làm thế nào để chèn chữ ký vào Word bạn có thể tham khảo hướng dẫn được chia sẻ trong bài viết dưới đây và làm theo nhé.
- Xem thêm: Cách chèn chữ ký vào Word
2. Hướng dẫn tạo chữ ký số trong văn bản Word (Cũ)
Bước 1: (1) Vào Insert → (2) Signature Line

Bước 2: Hiển thị ra hộp thoại → OK.

Bước 3: Thiết lập đầy đủ thông tin vào trong hộp thoại Sign.

- Sau khi thiết lập đầy đủ thông tin → OK.

- Kết quả sau khi thiết lập thông tin người ký.

Bước 4: Double click vào chữ ký → Click OK ở hộp thoại hiện ra.

Bước 5: Gõ chữ ký của bạn vào trong Textbox hoặc chèn hình ảnh chữ ký vào bằng cách click chuột vào chữ Select Image …

Bước 6: Click nút Change… trong hộp thoại Sign.

Bước 7: Lựa chọn chứng thư hiện có trong máy bạn → OK.

Bước 8: Click Sign để hoàn tất tiến trình.

- Kết quả chữ ký mình làm minh họa cho các bạn.

Khi hoàn tất các bước trên, bạn sẽ có một văn bản được xác thực bản quyền bằng chữ ký số trong Word, giúp bảo vệ tính nguyên vẹn của tài liệu, đồng thời tạo sự tin cậy khi chia sẻ qua internet. Bên cạnh đó, nếu thường xuyên làm việc với tài liệu điện tử, bạn có thể tham khảo thêm các thủ thuật như: Đánh số trang trong văn bản Word, chèn text box trong Word của Tải Miễn Phí.
https://thuthuat.taimienphi.vn/tao-chu-ky-so-trong-word-1317n.aspx