Nếu bạn đang sử dụng Word muốn chèn thêm các biểu thức toán học và đang gặp khó khăn khi không thấy ký hiệu góc. Hãy theo dõi bài viết này để có thể vẽ ký hiệu góc trong Word nhanh chóng chỉ với vài bước đơn giản.
Microsoft Word là công cụ không chỉ giúp soạn thảo những văn bản thông thường, mà nó còn có thể giúp bạn tạo ra những bài toán với các ký hiệu toán học phức tạp. Nếu làm về toán hình học, bạn chắc chắn sẽ có lúc cần phải tìm ký hiệu góc trong Word. Với vài bước đơn giản sau, bạn sẽ có thể làm điều này một cách dễ dàng.

Cách gõ ký hiệu góc trong Word
I. Cách viết ký hiệu góc trực tiếp trong Word
- 1. Hướng dẫn nhanh
- Bước 1: Mở tài liệu của bạn bằng Word.
Bước 2: Vào Insert => Trong Symbols, chọn Equation.
Bước 3: Gõ \hat và điền góc.
2. Hướng dẫn chi tiết
Bước 1: Mở tài liệu của bạn bằng phần mềm Word.
Bước 2: Vào Insert => Trong Symbols, chọn Equation.
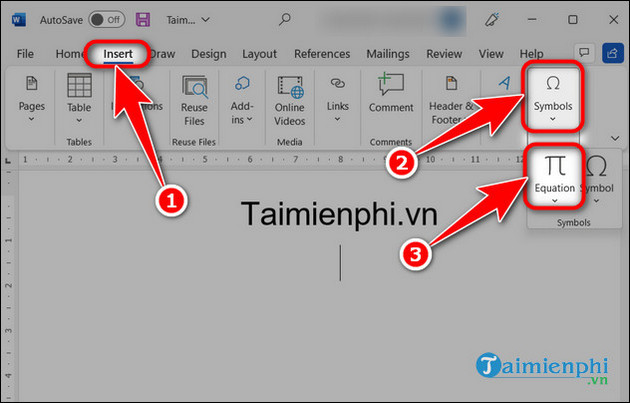
Bước 3: Gõ \hat và ấn 2 lần phím cách.

Bước 4: Gõ tên góc vào ô vuông nét đứt => Nhấn Enter.

- Bài hay
- - Word 2019
- Word 2016
- Word 2013
- Word 2010
- Word 2007
II. Kết hợp cặp ngoặc ký hiệu góc trong Word
- 1. Hướng dẫn nhanh
- Đầu tiên bạn sử dụng cặp ngoặc để viết góc rồi gõ \hat và gõ 2 lần dấu cách. Ví dụ: (ABC)\hat.
2. Hướng dẫn chi tiết
Bước 1: Mở tài liệu của bạn bằng phần mềm Word.
Bước 2: Vào Insert => Trong Symbols, chọn Equation.

Bước 3: Sử dụng cặp ngoặc để viết góc rồi gõ \hat và gõ 2 lần dấu cách => Ấn Enter.

- Kết quả của bạn sau khi hoàn thành:

https://thuthuat.taimienphi.vn/cach-go-ky-hieu-goc-trong-word-70572n.aspx
Như vậy, việc chèn ký hiệu góc cũng không quá khó, chỉ với vài bước đơn giản, bạn đã có thể tự mình làm được. Ngoài ra, bạn có thể tham khảo bài viết Cách chèn chữ ký vào Word để bạn cá nhân hóa văn bản và khiến nó trở nên chuyên nghiệp hơn so với việc ký tay.