Chèn số mũ trong Word là thao tác cần thiết khi nhập công thức toán học, hóa học. Word hỗ trợ nhiều cách để thực hiện, hãy cùng Tải Miễn Phí tìm hiểu cách chèn chỉ số trên và dưới một cách nhanh chóng, dễ dàng nhất.
Nếu bạn cần nhập số mũ trong Word để viết công thức toán học hoặc hóa học, có thể sử dụng phím tắt hoặc công cụ trong tab Font. Dưới đây là hướng dẫn chi tiết theo từng phiên bản Word.
1. Lợi ích và mục đích của viết số mũ trong Word
+ Tạo đúng các công thức Toán học, Hóa học, Vật lý.
+ Tạo các lưu ý hoặc nhấn mạnh những chú ý.
+ Giúp văn bản đúng quy chuẩn hơn.
+ Ghi được các ký tự độ C, mũ trong Word.
2. Đối với Word 2010, 2013, 2016, 2019 và 2021
Giao diện của Word 2010, 2013, 2019 và 2021 tương tự nhau vì vậy Taimienphi.vn sẽ hướng dẫn phiên bản 2016, các phiên bản 2010, 2013 và 2021 các bạn có thể làm tương tự
Cách 1: Bạn có thể dùng tổ hợp phím tắt Ctrl + Shift + = để chèn số mũ phía trên hoặc Ctrl + Shift + - để chèn số dưới chân.
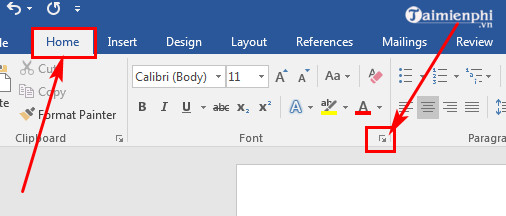
Cách 2: Để mở hộp thoại Font bạn chọn tab Home, sau đó kích chuột vào mũi tên nhỏ ở góc phải nhóm Font (hoặc mở hộp thoại Font bằng cách nhấn tổ hợp phím Ctrl + D)
- Các bạn bôi đen phần số muốn chèn, sau đó trong hộp thoại Font, mục Effects, chọn Superscript là chèn phía trên, Subscript là chèn phía dưới và click OK để xác nhận
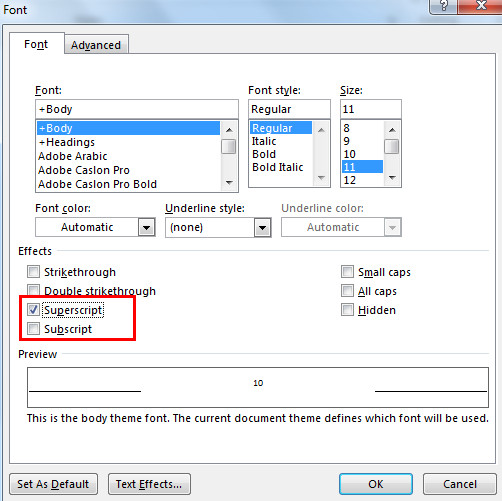
- Bạn sẽ thấy được kết quả như hình dưới

Cách 3: Trong Word, trên thanh Ribbon cũng đã được tích hợp sẵn nút chức năng giúp bạn thực hiện thao tác chèn số mũ này nhanh hơn. Để chèn chỉ số trên dưới, bạn chỉ cần click vào biểu tượng (X2: đánh chỉ số dưới; X2: đánh chỉ số trên) nằm ở thẻ Home, mục Font

3. Đối với Word 2007
Cách 1: Bạn có thể sử dụng các tổ phím tắt để chèn số mũ tương tự với Word 2003
Cách 2: Để mở hộp thoại Font bạn chọn tab Home, sau đó kích chuột vào mũi tên nhỏ ở góc phải nhóm Font (hoặc mở hộp thoại Font bằng cách nhấn tổ hợp phím Ctrl + D)

- Để chèn chỉ số dưới cho A2 + B2 + C2 + D2 + E2 bạn bôi đen số 2 và 4 rồi mở hộp thoại Font, tích chọn Subscript (đánh chỉ số dưới). Nếu muốn đánh chỉ số trên chọn Superscript.
Mẹo Để bôi đen (chọn) nhiều chỉ số cùng lúc bằng cách bôi đen số đầu, nhấn giữ phím Shift và bôi đen các chỉ số khác

Kết quả sau khi thực hiện: A2 + B2 + C2 + D2 + E2:

Nếu muốn viết phân số có mũ trong Word, bạn đọc chỉ việc nhập đúng công thức trong hướng dẫn viết phân số trong Word đã được Taimienphi.vn giới thiệu nhé. Sau đó, bạn chỉ việc chèn số mũ trong Word, cụ thể là chèn chỉ số trên trong Word giống cách trong bài viết này là có thể viết phân số có mũ trong Word rồi.

Bạn chỉ việc chèn số mũ trong Word như thông thường là đã có thể viết phân số có mũ trong Word rồi

Kết quả sau khi viết phân số có mũ trong Word.
Cách 3: Để đánh chỉ số trên dưới, bạn chỉ cần click vào biểu tượng (X2: đánh chỉ số dưới; X2: đánh chỉ số trên)

4. Đối với Word 2003 trong bộ Office 2003
Cách 1: Sử dụng tổ phím tắt
- Để viết chỉ số trên, ví dụ như X2 , ... Bạn chỉ cần gõ tổ hợp phím tắt Ctrl + Shift + =
- Để viết chỉ số dưới, ví dụ: Cu2O, ... Bạn chỉ cần nhập tổ hợp phím tắt Ctrl + =
Muốn trả lại kiểu gõ bình thường bạn chỉ cần nhấn tổ hợp phím vừa sử dụng lần nữa là được.
Cách 2: Sử dụng cài đặt trong Font
Bạn bôi đen chữ số là muốn là chỉ số trên.
Sau đó vào Format, chọn Font. Khi hộp thoại Font xuất hiện, bạn tích chọn vào Superscript và nhấn OK.

Để viết chỉ số dưới, ví dụ A2 + B2 + C2 + D2 + E2, ta làm như sau:
Bôi đen chữ số (cụ thể là số 2) muốn làm chỉ số dưới, vào Format và chọn Font, sau đó chọn Subscript trong nhóm Effects rồi nhấn OK.

Sau khi nhấn OK, bạn sẽ thấy kết quả như sau:

5. Cách viết số mũ và chèn chỉ số trên dưới trong Word trên MacOS
5.1. Viết số mũ (chỉ số trên) trong Word phiên bản 2007, 2010, 2013, 2016, 2019 và 2021 trên MacOS
Bước 1: Mở file Word nhập văn bản muốn tạo chỉ số trên sau đó bôi đen ký tự muốn tạo thành số mũ.

Bước 2: Trên thanh công cụ tại mục Home => Phần Font => Chọn ký tự X2

5.2. Cách viết chỉ số dưới trong Word phiên bản 2007, 2010, 2013, 2016 và trên macOS
Bước 1: Tương tự cách nhập chỉ số trên, bạn chọn văn bản muốn tạo chỉ số dưới và bôi đen.

Bước 2: Tại mục Home => Trong phần Font => Chọn X2.

Đối với Word 2003 trên MacOS bạn có thể áp dụng với cách 2 trong Word 2003 trên Windows nhé.
6. Cách đổi định dạng chỉ số trên và dưới thành bình thường
Bước 1: Bôi đen tất cả các ký tự thuộc định dạng chỉ số trên và chỉ số dưới sau đó Click chuột phải => Chọn Font.

Bước 2: Tại đây trong mục Effects bạn bỏ hết các dấu tích trong phần Superscript và Subscript sau đó chọn OK.

- Kết quả:

https://thuthuat.taimienphi.vn/chen-so-mu-trong-word-715n.aspx
Bạn có thể dễ dàng chèn số mũ trong Word bằng cách sử dụng tính năng chỉ số trên, chỉ số dưới. Đây là thao tác quan trọng đối với những ai thường xuyên soạn thảo văn bản chuyên ngành. Hy vọng bài viết này giúp bạn làm việc với Word hiệu quả hơn.