Đổi số thành chữ trong Word giúp bạn xử lý nhanh các con số, đặc biệt là đơn vị tiền tệ. Khác với Excel, Word cần một tiện ích riêng để thực hiện điều này. Dưới đây là hướng dẫn chi tiết cách cài đặt và sử dụng.
Thủ thuật chuyển số thành chữ trong Word đặc biệt quan trọng với kế toán, nhân viên hành chính hoặc những người thường xuyên làm việc với hợp đồng, hóa đơn. Cách chuyển đổi này giúp giảm sai sót khi nhập liệu, đồng thời khiến văn bản trở nên chuyên nghiệp hơn.
Cách đổi số thành chữ trong Word bằng tiện ích hỗ trợ
Bước 1: Tải tiện ích
- Trước tiên, bạn cần tải tiện ích hỗ trợ đổi số thành chữ trong Word TẠI ĐÂY.
- Tiện ích này hoạt động trên các phiên bản Word 2016, 2013, 2010, 2007 và tương thích với cả hệ điều hành 32-bit và 64-bit.
Bước 2: Giải nén và lưu trữ tiện ích
Sau khi tải về, bạn hãy giải nén file và lưu tiện ích vào thư mục dễ tìm để thuận tiện cho việc cài đặt sau này.
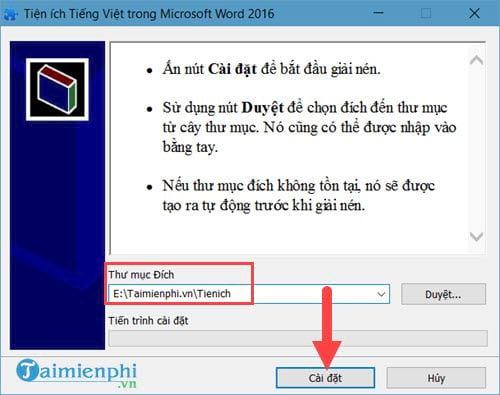
Bước 3: Mở Word và truy cập tùy chọn Add-ins
- Mở một file Word bất kỳ.
- Nhấn vào File > chọn Options.
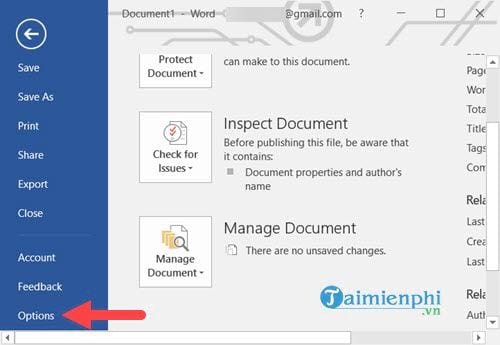
Bước 4: Thêm tiện ích vào Word
- Trong Word Options, tìm đến mục Add-ins.
- Ở dưới, chọn Word Add-ins rồi nhấn Go.

Bước 5: Cài đặt tiện ích
- Trong cửa sổ mới, nhấn Attach.
- Chọn file tiện ích vừa tải về và nhấn Open để thêm vào Word.
- Nhấn OK để hoàn tất.

Bước 6: Kích hoạt tiện ích
Nếu xuất hiện cảnh báo, bạn chỉ cần nhấn Enable Content để kích hoạt tiện ích mà không ảnh hưởng đến Word.

Bước 7: Đổi số thành chữ trong Word
- Nhập số cần chuyển đổi vào Word.
- Bôi đen số, vào Add-ins > chọn Đọc số VNĐ.
- Hệ thống hiển thị số đã chuyển đổi sang chữ ngay lập tức.

Một bảng hiện lên cho phép bạn nhập số khác nếu muốn và chọn định dạng font bạn muốn xuất ra, sau khi đã chọn xong xuôi hãy nhấn vào Đọc số.

Kết quả hiện ra ngay lập tức, ngoài ra bạn có thể sử dụng trực tiếp Đọc số VNĐ mà không cần phải bôi đen.

Bạn chỉ cần điền số để hệ thống tự chuyển đổi, thay thế.

Ngoài việc sử dụng để chuyển số thành chữ thì bạn cũng có rất nhiều thiết lập trong phần Uni Change Case.

Nơi cho phép bạn tùy chỉnh thay đổi hiển thị chữ thường, hoa hoặc có định dạng hay không.

Bài viết trên đã hướng dẫn chi tiết cách đổi số thành chữ trong Word, giúp bạn xử lý số liệu nhanh chóng và chính xác. Ngoài cách này, bạn cũng nên nắm rõ các phím tắt trong Word để thao tác nhanh hơn, tiết kiệm thời gian làm việc.
https://thuthuat.taimienphi.vn/cach-doi-so-thanh-chu-trong-word-23459n.aspx
Còn nếu bạn cần thay đổi font chữ từ VnTime sang Time New Roman trong Word và Excel, hãy tham khảo bài viết hướng dẫn chi tiết từ Tải Miễn Phí. Đây là một mẹo nhỏ nhưng rất quan trọng khi soạn thảo văn bản theo chuẩn quy định, đặc biệt là trong các tài liệu hành chính, luận văn hay hợp đồng.