Làm sao để chuyển từ VnTime sang Time New Roman trong Word và Excel? Cùng khám phá các bước đơn giản giúp bạn thay đổi phông chữ một cách dễ dàng và nhanh chóng.
VnTime và Time New Roman là hai font chữ phổ biến nhưng có sự khác biệt lớn về khả năng hiển thị và tính tương thích. Bài viết này sẽ hướng dẫn bạn chuyển VnTime sang Time New Roman trong Word và Excel, giúp văn bản trở nên dễ đọc, chuẩn xác và đẹp mắt hơn.
 Chuyển từ VnTime sang Time New Roman không bị lỗi
Chuyển từ VnTime sang Time New Roman không bị lỗi
Font chữ VnTime thuộc bảng mã TCVN3 khá cũ, do đó việc chuyển sang bảng mã Unicode với các họ font chữ như Time New Roman là vô cùng quan trọng để sửa lỗi font chữ sau khi chuyển PDF sang Word trực tuyến hay bằng phần mềm.
Cách chuyển từ VnTime sang Time New Roman
Bạn có thể thực hiện chuyển đổi từ Font VnTime sang Time New Roman trên Word và Excel 2003, 2007, 2010, 2013 bằng phần mềm gõ tiếng Việt Unikey. Nếu máy tính chưa có Unikey, bạn cần tải và cài đặt Unikey tại đây.
Cách chuyển đổi font chữ Vntime sang Time New Roman:
Bước 1: Chọn văn bản cần chuyển đổi.
Bạn bôi đen toàn bộ văn bản bằng cách nhấn tổ hợp phím Ctrl + A sau đó nhấn Ctrl + C để Copy hoặc Ctrl + X để cắt.
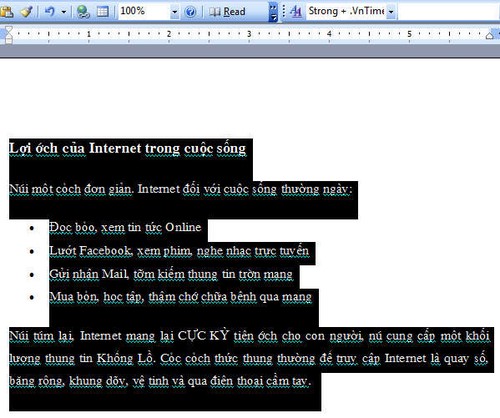
Cách đổi phông chữ Vni-times sang Time New Roman trong Word 2010
Bước 2: Bật Unikey Toolkit
Nhấn tổ hợp phím Ctrl + Shift + F6 hoặc click chuột phải vào biểu tượng Unikey chọn Công cụ..[CS+F9] để bật Unikey Toolkit. Tuy nhiên, bạn nên nhấn tổ hợp phím sẽ tiết kiệm thời gian hơn.

Cách chuyển VnTime sang Time New Roman
Bước 3: Thiết lập Unikey Toolkit
Khi hộp thoại Unikey Toolkit mở ra các bạn chọn Bảng mã nguồn là: TCVN3(ABC) và bảng mã đích là Unicode (1). Sau đó tích vào Chuyển mã clipboard (2)

Chú ý: Bạn phải tích vào ô tùy chọn Chuyển mã clipboard thì mới có thể chuyển font .VnTime sang Time New Roman không bị lỗi hay các trục trặc khác.
Sau đó nhấn Chuyển mã (3)
Thông báo chuyển bảng mã thành công

Bước 4: Quay trở lại văn bản bạn dán đoạn vừa Copy vào và bôi đen chúng.
Sau khi chuyển mã thành công bạn quay lại văn bản mà bạn vừa Copy hoặc Cut chúng, tiếp tục bạn dán đoạn văn bản đó vào rồi bôi đen chúng sau đó chọn phông chữ Times New Roman nhấn Enter để xem kết quả.
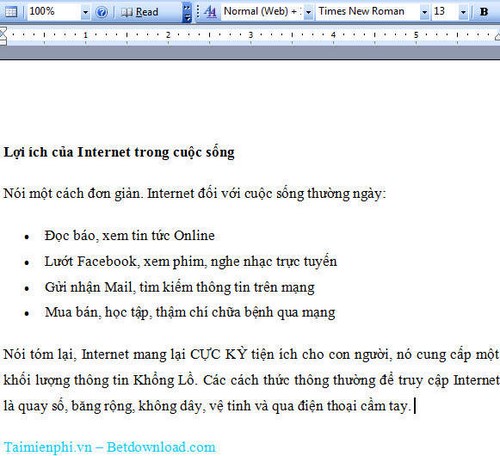
Hướng dẫn chuyển font VnTime sang Time New Roman
Và đây là kết quả sau khi chuyển đổi. Bạn hãy làm theo thứ tự từng bước để tránh lỗi font chữ khi đổi VnTime sang Time New Roman nhé.
- Chú ý:
- * Trường hợp các bạn sau khi chuyển PDF sang Word và gặp lỗi font do không tương thích font chữ giữa VnTime (TCVN3) và các font chữ thuộc bảng mã Unicode. Trước hết các bạn vẫn cần tải file file PDF đó về máy tính, sau đó chuyển PDF sang Word và thực hiện các thao tác chuyển đổi theo như bài viết trên đây.
- * Sau khi chuyển đổi, vẫn sẽ còn tình trạng một số chữ bị sai chính tả, các bạn áp dụng theo hướng dẫn tìm kiếm và thay thế từ trong Word đã được Tải Miễn Phí giới thiệu để giải quyết triệt để nhé.
https://thuthuat.taimienphi.vn/chuyen-phong-chu-tu-vntime-sang-time-new-roman-word-va-excel-3951n.aspx
Như vậy, Tải Miễn Phí đã hướng dẫn các bạn cách chuyển VnTime sang Time New Roman trong Word và Excel. Bạn có thể tham khảo thêm cách hủy lệnh in trong Word và Excel khi phát hiện lỗi phông chữ khi in.