Bài viết dưới đây sẽ hướng dẫn các bạn cách chuyển VnTime sang Time New Roman trong PowerPoint, thao tác chuyển VnTime sang Time New Roman rất đơn giản, sẽ chẳng mất chút thời gian nào để hoàn thành. Mời các bạn theo dõi.
Đôi khi font chữ mặc định trong máy tính của bạn là VnTime và bạn cảm thấy font chữ này quá xấu, không thích hợp với bài thuyết trình của mình trên PowerPoint, bạn hoàn toàn thể chuyển VnTime sang Time New Roman, một loại font thông dụng và đẹp hơn. Nếu bạn chưa biết cách chuyển VnTime sang Time New Roman trong PowerPoint thì hãy theo dõi bài viết dưới đây nhé.
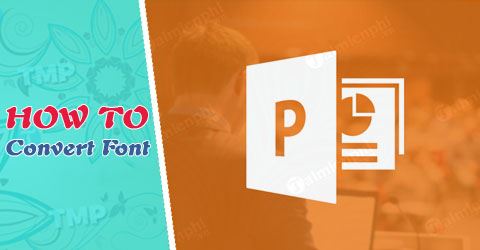
Hướng dẫn chuyển VnTime sang Time New Roman trong PowerPoint
Chuyển VnTime sang Time New Roman trong PowerPoint
Bài viết sẽ sử dụng PowerPoint 2016 trong bộ công cụ Office 2016 để làm ví dụ, các bạn có thể thực hiện tương tự với các phiên bản PowerPoint 2003, 2007, 2010, 2013.
Bước 1: Vì trong PowerPoint chia ra làm khu vực Title (tiêu đề) và phần nội dung nên các bạn lựa chọn và bôi đen phần muốn chuyển font chữ.
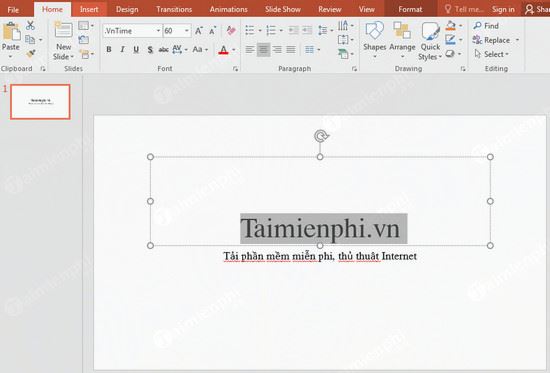
Bước 2: Trong thẻ Home trên thanh Ribbon, các bạn vào mục Font sau đó tìm và chọn font Times New Roman (các bạn có thể nhập trực tiếp tên font Times New Roman vào ô)

Bước 3: Các bạn có thể làm tương tự như vậy với các phần, các trang còn lại

Hy vọng rằng qua bài viết trên các bạn có thể hiểu rõ và biết cách chuyển VnTime sang Time New Roman trong PowerPoint 2016 cũng như các phiên bản PowerPoint khác. Chúc các bạn thành công.
Các bạn cũng có thể tham khảo thêm bài viết tương tự chuyển VnTime sang Time New Roman trong Word và Excel đã được chia sẻ trên Taimienphi.vn nhé.
https://thuthuat.taimienphi.vn/chuyen-vntime-sang-time-new-roman-trong-powerpoint-35168n.aspx
Các bạn có thể tham khảo thêm bài viết chuyển VnTime sang Time New Roman trong Word và Excel nếu bạn muốn thay đổi font chữ từ VnTime sang Time New Roman mà chưa biết cách thực hiện nhé. Cách thực hiện chuyển VnTime sang Time New Roman trong Word và Excel không hề khó như bạn nghĩ đâu.