Có rất nhiều cách để chuyển PowerPoint sang Word mà người dùng có thể sử dụng hiện nay. Nhưng không phải ai cũng biết được rằng chính bản thân của PowerPoint ũng đã tích hợp sẵn tính năng này giúp người dùng chuyển PowerPoint sang Word cực nhanh.
Bài viết liên quan
- Trích xuất, chuyển nội dung từ PowerPoint sang Word 2016, 2013, 2010, 2007, 2003
- Lựa chọn mở file PowerPoint bằng phiên bản bất kỳ khi máy tính cài 2 phiên bản PowerPoint?
- Cách chuyển Word, Excel, PowerPoint sang PDF bằng Google Docs
- Cách đính kèm file vào PowerPoint 2013, 2010, 2007 đơn giản
- Cách xuất file PDF sang Word, Excel, PowerPoint bằng Adobe Reader
Tính năng chuyển PowerPoint sang Word có sẵn trong PowerPoint giúp người dùng chuyển đổi mà không cần bất cứ phần mềm nào cả. Đây là tính năng cực kỳ hữu ích nhưng lại được rất ít người biết đến và chỉ cần nhắc đến chuyển đổi một định dạng nào đó người sử dụng sẽ nghĩ ngay đến việc sử dụng các phần mềm, dihcj vụ convert PowerPoint sang Word.

Suy nghĩ này không phải là hiếm, ngay cả khi việc chuyển Word sang PDF cũng vậy. Có rất nhiều người nghĩ rằng để chuyển Word sang PDF phải sử dụng phần mềm mà không biết Word hoàn toàn có thể làm điều này. Tương tự như cách chuyển PowerPoint sang Word, và hãy cùng xem cách chuyển PowerPoint sang Word qua các phiên bản PowerPoint 2016, 2013, 2010, 2007, 2003 như thế nào nhé.
Cách chuyển PowerPoint sang Word
1. Chuyển PowerPoint sang Word phiên bản PowerPoint 2016, 2013
Bước 1: Để chuyển PowerPoint sang Word ở phiên bản 2016, 2013 trước tiên bạn cần nhấn vào File trên thanh menu.
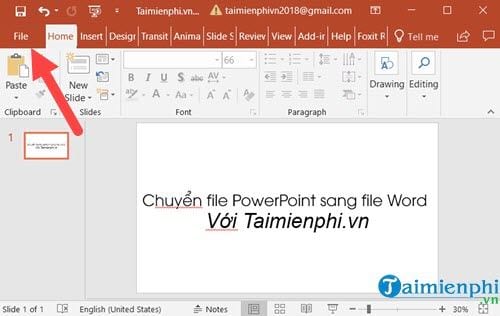
Bước 2: Sau đó kéo xuống chọn Export > chọn tiếp Create Handouts > chọn Create Handouts một lần nữa.

Bước 3: Ở đây có 5 chế độ hiển thị cho bạn lựa chọn khi chuyển PowerPoint sang Word, trong ví dụ này chúng tôi thử chọn Blank lines next to slides rồi nhấn Ok.

Ngay lập tức hệ thống sẽ chuyển PowerPoint sang Word và hiển thị kết quả như dưới đây.

Còn nếu là Blank lines belows slides thì sao ?

Tương ứng với cái tên của nó, nội dung sẽ được chuyển đổi theo dạng dưới đây.

Hoặc ở chế độ phổ biến hay được lựa chọn nhất là Outline only trên PowerPoint.

Kết quả chuyển đổi PowerPoint sang Word có vẻ giống như Word hơn rồi đấy.

2. Chuyển PowerPoint sang Word phiên bản PowerPoint 2010
Bước 1: Đối với phiên bản PowerPoint 2010, việc chuyển PowerPoint sang Word bạn cũng phải nhấn vào File trên thanh menu.

Bước 2: Tuy nhiên sau đó bạn phải vào một phần có tên là Save & Send thay vì Export ở trên và sau đó chọn tiếp Create Handouts > chọn Create Handouts một lần nữa.

Bước 3: Cuối cùng bạn chỉ cần lựa chọn định dạng bất kỳ một trong 5 dòng trên như Notes next to slides chẳng hạn.

3. Chuyển PowerPoint sang Word phiên bản PowerPoint 2007
Bước 1: Với phiên bản 2007 việc chuyển PowerPoint sang Word cũng khá đơn gian khi chỉ cần nhấn vào biểu tượng Office.

Bước 2: Sau đó bạn vào Publish > chọn tiếp Create Handouts in Microsoft Office Word.

Và lựa chọn định dạng quen thuộc trong Send to Microsoft Office Word như trên là chúng ta đã có thể chuyển PowerPoint sang Word 2007 thành công rồi.

Còn đối phiên bản PowerPoint 2003 hiện tại tính năng này chưa được hỗ trợ nên phiên bản PowerPoint 2003 sẽ không thể chuyển đổi sang Word được. Cũng may đây là phiên bản cũ có ít người sử dụng hiện nay nên nếu độc giả của Taimienphi.vn đang sử dụng phiên bản này thì hãy chuyển sang các phiên bản PowerPoint cao hơn để sử dụng nhé.
https://thuthuat.taimienphi.vn/cach-chuyen-file-powerpoint-sang-file-word-32657n.aspx
Trên đây là cách chuyển PowerPoint sang Word, qua đây bạn thấy được việc chuyển đổi giữa 2 dạng file này là rất nhanh chóng và hiệu quả. Đây cũng không phải là tính năng duy nhất qua lại giữa 2 công cụ này, chẳng hạn như việc chèn slide PowerPoint vào Word cũng là một tính năng cho thấy mối quan hệ mật thiết của chúng. Nếu chưa từng thử hãy tham khảo cách chèn slide PowerPoint vào Word để xem nó thực hiện ra sao nhé.