Với bộ Office thì bạn có thể tạo liên kết Hyperlink trên Word hay thêm liên kết Hyperlink trên Excel giúp bạn chèn link website hay chèn một file bất kỳ khác để truy cập được nhanh hơn, tương tự, với PowerPoint, bạn cũng dễ dàng tạo liên kết trong PowerPoint, thêm link, đường dẫn với nhiều kiểu và cách thức khác nhau.
Tạo liên kết trên PowerPoint giúp bạn có thể liên kết các slide trình chiếu trong môt tập tin, liên kết đến một địa chỉ email hay một địa chỉ website bất kỳ... Khi bài thuyết trình có sự dụng liên kết sẽ giúp bài trình chiếu của bạn trở lên linh động và hiệu quả hơn rất nhiều, bạn sẽ không phải mất nhiều thời gian để mở theo cách thủ công mà thay vào đó chỉ cần bạn click chuột sẽ đến được ngay được nội dung bạn muốn.

Thêm link liên kết trong PowerPoint giúp bài trình chiếu linh động hơn
Cách tạo liên kết trong PowerPoint, thêm link, đường dẫn
Bài viết dưới đây hướng dẫn bạn các thao tác tạo liên kết trong PowerPoint 2010. Với các phiên bản khác như PowerPoint 2016, 2013 bạn cũng có thể thực hiện tương tự.
Giả sử trong slide bài trình chiếu bộ môn Sinh học, bạn có 1 khối hình và 1 hình ảnh -> Bạn muốn khi nhấn vào khối hình thì hình ảnh đó sẽ xuất hiện luôn.
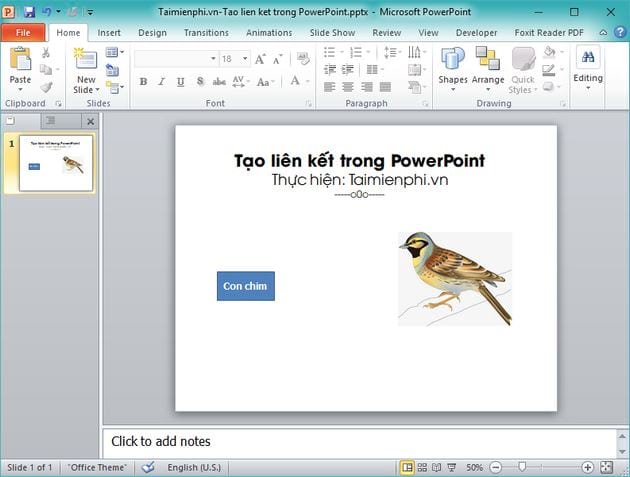
Bạn thực hiện các bước dưới đây để tạo liên kết trong PowerPoint:
Bước 1: Bạn chọn hình ảnh (ảnh Con chim) cần tạo liên kết -> chọn tab Animations -> chọn Add Animation -> rồi chọn hiệu ứng cho ảnh.

Bước 2: Sau khi bạn tạo hiệu ứng cho hình ảnh xong, trong phần Advanced Animation bạn chọn tiếp Trigger -> chọn On Click of -> rồi chọn tên khối hình.

Như vậy là bạn đã tạo liên kết xong, giờ bạn có thể chạy thử trình chiếu rồi nhấn chuột chọn vào khối hình -> hình ảnh sẽ xuất hiện ngay lập tức. Nếu với những slide có nhiều khối hình và nhiều hình ảnh thì bạn cũng thực hiện tương tự như đã hướng dẫn nhé.
Hình dưới là khi nhấn F5 để trình chiếu (hình không có hình ảnh)

Và đây là khi bạn nhấn chọn vào khối hình Con chim -> hình ảnh sẽ lập tức xuất hiện.

Với PowerPoint 2007 khi tạo liên kết trong slide sẽ thao tác hơi khác một chút
Giả sử bạn vẫn dùng khối hình và hình ảnh như trên, bạn thực hiện theo các bước sau để thêm liên kết trong PowerPoint 2007.
Bước 1: Bạn chọn hình ảnh cần liên kết -> sau đó vào tab Animation -> chọn Custom Animation để giao diện Custom Animation.

Bước 2: Giao diện Custom Animation xuất hiện ở phía bên tay phải -> bạn chọn Add Effect -> rồi chọn hiệu ứng xuất hiện ảnh mà bạn muốn.

Bước 3: Bạn sẽ thấy xuất hiện tên hiệu ứng trong Custom Animation -> bạn chọn vào hình tam giác ngược -> rồi chọn Timing.

Bước 4: Xuất hiện giao diện hộp thoại Blinds -> bạn chọn Triggers -> chọn Start effect on click of -> rồi chọn tên khối hình muốn thêm liên kết.

Cuối cùng, bạn nhấn chọn OK để hoàn tất, và bạn bấm F5 thực hiện trình chiếu để xem kết quả.
Tạo liên kết tới các slide, các website, địa chỉ email... trong PowerPoint
Các thao tác demo phía dưới chúng tôi dùng PowerPoint 2010, các bạn cũng có thể thực hiện tương tự trên PowerPoint 2016, 2013, 2007
Bước 1: Bạn chọn (bôi đen chữ) hoặc chọn khối hình muốn tạo liên kết -> sau đó vào Insert -> chọn Hyperlink (có thể nhấn phím tắt Ctrl + K) hoặc nhấn chuột phải chọn Hyperlink.

Bước 2: Giao diện Insert Hyperlink xuất hiện -> tại đây, bạn có 4 lựa chọn để liên kết như sau:
- Existing File or Web Page: Dùng để liên kết đến các file hoặc các trang web.
- Place in This Document: Dùng để liên kết đến slide bất kỳ trong file PowerPoint.
- Create New Document: Dùng để liên kết đến một thư mục mới tạo.
- E-mail Address: Dùng để liên kết đến địa chỉ email.

Trong giao diện Insert Hyperlink trên, bạn cần tạo liên kết nào thì bạn chỉ cần chọn vào phần đó để thêm liên kết là được.
Ví dụ 1: Tạo liên kết tới các slide trong PowerPoint chẳng hạn:
Trong Insert Hyperlink -> bạn chọn Place in This Document, phần Select a place in this document -> bạn chọn đến slide mà bạn muốn liên kết -> rồi nhấn chọn OK là bạn đã hoàn thành.

Ví dụ 2: Tạo liên kết tới các website khác
Trong Insert Hyperlink -> bạn chọn Existing File or Web page -> Sau đó nhập địa chỉ trang web vào Address -> cuối cùng là nhấn OK để tạo liên kết.

https://thuthuat.taimienphi.vn/cach-tao-lien-ket-trong-powerpoint-them-link-duong-dan-45384n.aspx
Trên đây là bài hướng dẫn tạo liên kết trong PowerPoint, thêm link, đường dẫn khá đơn giản và dễ thực hiện phải không nào! Về cơ bản thì việc thêm liên kết Hyperlink trên PowerPoint cũng tương tự như bạn tạo liên kết trong Word hay tạo Hyperlink trong Excel giúp bạn dễ dàng tạo liên kết để chuyển sang file khác, link đến địa chỉ một website bất kỳ...