Đổi số thành chữ trên Excel không phải là điều đó quá mới lạ tuy nhiên đó là khi chúng ta sử dụng các công thức phức tạp. Tại sao không sử dụng phần mềm đổi số thành chữ trên Excel VnTools vừa nhanh chóng lại hiệu quả.
Không phải tìm kiếm đâu xa hay sử dụng các công thức phức tạp để đổi số thành chữ trong Excel bởi ngay trong bài viết này Taimienphi.vn sẽ giới thiệu đến bạn một phần mềm đổi số thành chữ trên Excel. Với phần mềm đổi số thành chữ trong Excelnày chỉ cần vài click cơ bản bạn có thể chuyển đổi số thành chữ hàng loạt trên bất cứ phiên bản Excel nào cho dù là Excel 2007 đến Excel 2016 hiện nay.

Hướng dẫn đổi số thành chữ trên Excel
1. Cách cài đặt Vntools
Bước 1: Để có thể đổi số thành chữ trên Excel thì trong bài viết này chúng tôi sử dụng một phần mềm có tên là Vntools, trước tiên hãy download Vntools về máy tính mình tại đây.
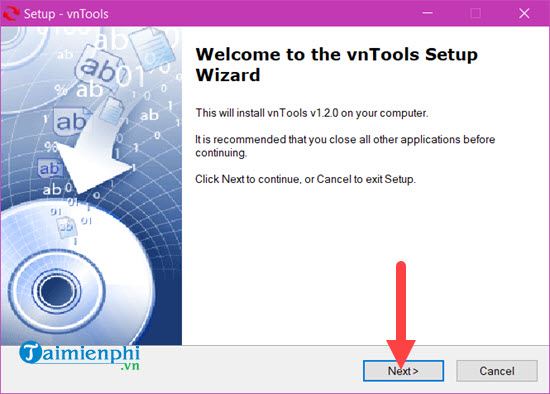
Bước 2: Tiếp theo đó là lựa chọn đường dẫn cho phần mềm Vntools, nếu không quá quan trọng bước này bạn có thể để mặc định rồi nhấn next.

Bước 3: Tiếp tục nhấn next cho đến khi xuất hiện nút bấm Install, tại đây nhấn tiếp vào để tiến hành cài đặt Vntools.

Bước 4: Phần mềm Vntools sẽ cài đặt rất nhanh do đó đừng rời màn hình, sau khi cài đặt xong hãy nhấn vào Finish để bắt đầu sử dụng Vntools đổi số thành chữ trên Excel.

2. Cách đổi số thành chữ trên Excel
Bước 1: Mặc dù bạn đã cài Vntools nhưng nếu không kích hoạt nó sẽ không thể sử dụng để đổi số thành chữ trên Excel được, vì thế hãy mở file Excel bất kỳ lên rồi chọn File > chọn tiếp Options.

Bước 2: Trong phần Excel Options chúng ta sẽ truy cập tiếp vào Add-in rồi lựa chọn Go.

Bước 3: Nhấn tiếp vào phần Browse để tìm đến file chạy của Vntools mà vữa nãy chúng ta cài đặt.

Bước 4: Bây giờ hãy nhớ lại đường dẫn phần mềm Vntools mà bạn cài đặt rồi vào đó, tại đó sẽ có 1 file là Ufunctions.xlam. Hãy mở file này bằng cách click vào rồi chọn OK.

Bước 5: Ngay lập tức trong phần Add-ins sẽ xuất hiện 1 dòng mới có tên NTD's Tools, đó chính là phần mềm giúp chúng ta đổi số thành chữ trên Excel. Giờ bạn chỉ cần tích vào rồi nhấn OK, nếu tích sẵn rồi thì nhấn OK để đóng mục này lại nhé.

Bước 6: Lúc này tại file Excel bất kỳ bạn sẽ thấy có thêm một thanh menu mới là Vntools hãy nhấn vào đó bạn sẽ thấy được công cụ giúp bạn đổi số thành chữ trên Excel.

Bước 7: Tại đây bạn nếu bạn đang sử dụng font Unicode thì hãy để nguyên còn không hãy chuyển sang VNI và TCVN 3. Ở dưới có 2 phần bạn nên chú ý là Ô cần chuyển đổi chính là ô chứa giá trị cần đổi số thành chữ trên Excel.
Ô còn lại chính là ô chứa kết quả.

Bước 8: Bạn chỉ việc lấy địa chỉ xuất ra kết quả trước khi tiến hành đổi số thành chữ trên Excel.

Bước 9: Lựa chọn xong xuôi chúng ta hãy nhấn vào VND để được chuyển đổi, nếu không phải là đơn vị tiền tệ thì đừng nhấn vào dùng đơn vị cho hàm VND nhé.

Kết quả sẽ được như dưới đây sau khi đổi số thành chữ trên Excel, tất nhiên là chúng tôi không bỏ tích dùng đơn vị cho hàm VND nên kết quả sẽ có thêm đơn vị tiền.

Sử dụng VnTools chính là cách nhanh và đơn giản nhất đẻ có thể đổi số thành chữ trên Excel. Với phần mềm đổi số thành chữ trên Excel sẽ giúp bạn xử lý vấn đề nhanh chóng hơn và không chỉ có tính năng đổi số thành chữ trên Excel mà nó còn đổi ngược lại, hỗ trợ nhiều loại tiền tệ khác nhau.
https://thuthuat.taimienphi.vn/phan-mem-doi-so-thanh-chu-tren-excel-35878n.aspx
Trong quá trình sử dụng VnTools trên Excel nếu bạn gặp phải bất cứ vấn đề gì với VnTools hay các lỗi không tương thích trong quá trình sử dụng VnTools trên Excel hãy để lại lời nhắn tại đây, đội ngũ quản trị viên của Taimienphi.vn sẽ giúp bạn xử lý vấn đề trên.