Thêm, làm xuất hiện số 0 điện thoại trong Excel bạn có biết đây là tính năng gì không? Nó thực ra là vấn đề khá lớn với người sử dụng Excel khi không biết làm thế nào để làm xuất hiện số 0 điện thoại trong Excel bởi trong hệ thống Excel sẽ mặc định bỏ qua số 0 này.
Bài viết liên quan
- Cách tạo header trong Excel
- Cách tính tuổi trong Excel
- Cách đếm số từ trong Excel, trong ô, hàng, cột
- Cách tính tiền điện trong Excel 2013, 2016, 2010
- Cách lặp lại tiêu đề trong Excel khi in, áp dụng 2016, 2013, 2010, 2007, 2003
Làm xuất hiện số 0 điện thoại trong Excel không phải là một thủ thuật gì quá đặc biệt, đơn thuần đây chỉ là một mẹo giúp bạn làm xuất hiện số 0 điện thoại trong bảng Excel mà thôi. Bởi thông thường khi bạn nhập số 0 vào trước số điện thoại mặc định số 0 sẽ bị loại bỏ bởi theo hệ thống của Excel số 0 tức là không có gì cả.
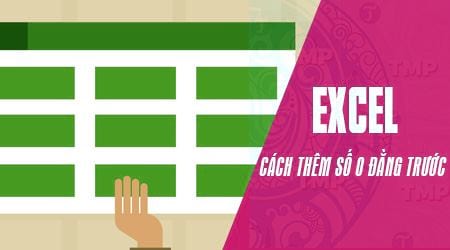
Ví dụ khi bạn gõ 010 thì Excel sẽ chỉ hiển thị 10 mà thôi. Để viết số 0 trong Excel thì không chỉ có một cách mà còn nhiều cách khác nữa và trong bài viết này Taimienphi.vn sẽ hướng dẫn bạn các cách viết số 0 trong Excel giúp làm xuất hiện số 0 điện thoại trong Excel.
Làm xuất hiện số 0 điện thoại trong Excel
Giả sử bạn có một danh sách điện thoại trong Excel và không làm thế nào để làm xuất hiện số 0 điện thoại trong Excel được. Bây giờ chúng tôi sẽ hướng dẫn thông qua ví dụ trên đây dể làm xuất hiện số 0 điện thoại trong Excel.
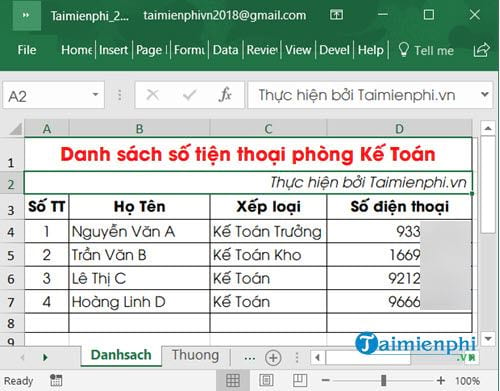
Cách 1: Làm xuất hiện số 0 điện thoại trong Excel bằng ký tự
Bước 1: Bằng cách thêm ký tự "phẩy" như trong hình cách giúp bạn có thể làm xuất hiện số 0 điện thoại trong Excel, bởi lúc này các ký tự sẽ được chuyển sang dạng chú thích.

Bước 2: Và tất nhiên bạn cũng đừng lo lắng vì khi nhấn Enter ký tự này sẽ không làm ảnh hưởng đến việc làm xuất hiện số 0 điện thoại trong Excel hay các khả năng tính toán khác trong Excel.

Cách 2: Làm xuất hiện số 0 điện thoại trong Excel bằng dấu chấm
Bước 1: Với mỗi dấu chấm ngắt quãng thì đây là cách giúp bạn hiển thị số điện thoại tốt nhất.

Bước 2: Sau đó bạn chỉ cần nhấn Enter là xong, tuy nhiên bạn cũng cần phải biết rằng cách này sẽ không áp dụng được với số lượng lớn và trong một vài tính toán sẽ không dùng được, nhưng dẫu sao việc làm xuất hiện số 0 điện thoại trong Excel cũng như phân các số ra để dễ đọc hơn thì đây cũng là cách có thể sử dụng được.

Cách 3: Làm xuất hiện số 0 điện thoại trong Excel bằng Format Cells
Format Cells là nơi bạn có thể chỉnh thuộc tính của ô, bảng mà bạn chọn và trong đó cũng có tính năng giúp bạn làm xuất hiện số 0 điện thoại trong Excel.
Bước 1: Bạn click vào một ô kỳ, nhấn chuột phải để hiện ra thanh menu và bạn chọn Format Cells.

Bước 2: Tại phần Number bạn chọn Custom và ở phần Type bạn gõ 10 lần ký tự 0 vào 0000000000 rồi nhấn OK.

Sau đó bạn nhập số điện thoại như bình thường và sẽ thấy kết quả làm xuất hiện số 0 điện thoại trong Excel như đúng yêu cầu của chúng ta.

Trên đây là những cách giúp làm xuất hiện số 0 điện thoại trong Excel, giúp người dùng Excel có thể hiển thị số 0 dễ dàng. Hãy lựa chọn cách mà bạn cho là hợp lý nhất trong các cách trên để làm xuất hiện số 0 điện thoại trong Excel cũng như không làm ảnh hưởng đến các phần khác trong file Excel của bạn.
https://thuthuat.taimienphi.vn/excel-lam-xuat-hien-so-0-truoc-so-dien-thoai-di-dong-32447n.aspx
Còn trong trường hợp không đánh được số thứ tự trong Excel bạn sẽ phải làm sao, đừng lo lắng vì Taimienphi.vn luôn luôn có giải pháp các vấn đề mà bạn cần, tham khảo cách xử lý trường hợp không đánh được số thứ tự trong Excel ngay tại đây và làm theo hướng dẫn của chúng tôi.