Cách chia ô trong Excel 2016 thành 2 ô tam giác giúp phân chia nội dung của các cột được dễ dàng hơn, tuy nhiên việc tạo gạch chéo trong Excel 2016 không hẳn ai cũng biết, vì thế trong bài viết dưới đây Taimienphi.vn sẽ hướng dẫn bạn cách tạo gạch chéo trong ô Excel 2016.
Gạch chéo ô thường được sử dụng trong trường hợp bảng biểu cần phân tách cột rõ ràng theo các nội dung ở từng mục khác nhau, nhưng muốn tiết kiệm không gian, giả sử bạn thực hiện một cuộc khảo sát ở các khu vực khác nhau để biết dân số của một nhóm tuổi. Trong ô đầu tiên có 2 dữ liệu gồm Khu vực và Phạm vi tuổi, bạn muốn chia ô này thành 2 để hiển thị cùng lúc 2 dữ liệu và đây là cách thực hiện.
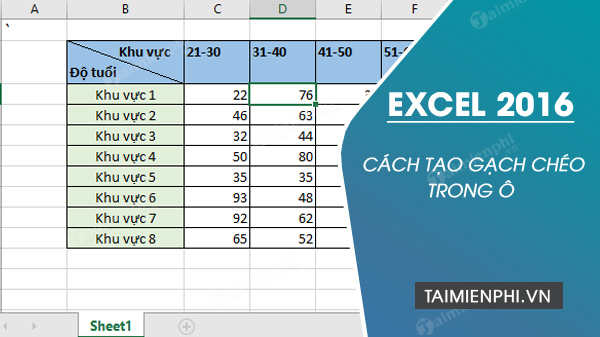
Tạo gạch chéo ô trong bảng Excel 2016
Cách tạo gạch chéo trong ô Excel 2016
1. Cách tạo gạch chéo cơ bản trong Excel 2016
Bước 1: Chúng ta có bảng dữ liệu dưới đây làm ví dụ, tôi sẽ thực hiện phân chia ô đầu tiên trong bảng thành 2 ô nhỏ bằng đường chéo phân mục rõ ràng gồm Độ tuổi và Khu vực.
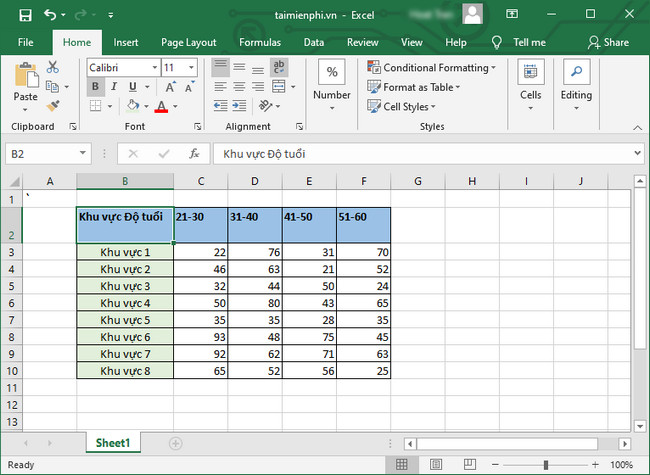
Trên bảng bạn click phải chuột vào ô muốn chia sau đó chọn Format Cells.

Bước 2: Trên cửa sổ Format Cells click chọn tab Border. Click vào ô có đường chéo.

Bạn cũng có thể lựa chọn kiểu đường chéo cho ô gồm các kiểu đậm, nhạt hay lựa chọn các đường cắt.

Lựa chọn màu sắc cho đường chéo. Cuối cùng click OK để lưu lại thay đổi.

Ngay sau đó bạn, bạn sẽ có bảng biểu với ô đã có gạch chéo. Tuy nhiên 2 đoạn chữ Khu vực và Độ tuổi vẫn chưa phân tách nhau.

Bước 3: Đặt con trỏ vào giữa 2 đoạn chữ và nhấn tổ hợp phím Alt + Enter để xuống dòng.

Bước 4: Đặt con trỏ trước chữ Độ tuổi và nhấn phím dấu cách để di chuyển đến vị trí mà bạn thấy hợp lý.

Kết quả cuối cùng sẽ được bảng dữ liệu với ô đầu tiên tạo thành 2 ô tam giác nhỏ bằng đường kẻ như hình.

Ngoài ra nếu chưa biết cách xuống dòng trong Excel 2016 người chơi có thể tham khảo cách xuống dòng trong Excel tại đây và làm theo hướng dẫn.
- Xem thêm: Cách xuống dòng trong Excel 2016.
2. Cách tạo dòng kẻ chéo trong Excel bằng Shapes
Đây là một thủ thuật giúp người dùng có thể tạo dòng kẻ chéo đơn giản nhất. Tuy nhiên cách tạo dòng kẻ này sẽ bị thay đổi nếu người dùng dãn cách bảng, ô trong excel

Link tải Excel 2016 mới nhất:
=> Link tải Excel 2016 64bit
=> Link tải Excel 2016 32bit
https://thuthuat.taimienphi.vn/cach-tao-gach-cheo-trong-o-excel-2016-61348n.aspx
Như vậy, chỉ với một vài thao tác đơn giản là bạn đã có thể tạo gạch chéo trong ô Excel 2016. Với cách phân chia này, bảng tính sẽ trông đẹp mắt hơn đồng thời cũng tiết kiệm nhiều không gian hơn. Ngoài ra, từ phiên bản Excel 2007 thường sử dụng font chữ Calibri làm font chữ mặc định, tuy nhiên bạn cũng có thể thay đổi font chữ và cả cỡ chữ mặc định này để thuận tiện cho quá trình làm việc của mình.
- Xem thêm: Cách mặc định font chữ trong Excel 2016