Bỏ túi kinh nghiệm xuống dòng trong Excel 2016 trong bộ công cụ Office 2016 mà Taimienphi chia sẻ sẽ giúp bạn biết cách ngắn dòng trong 1 ô Excel 2016, từ đó, file trình bày của bạn sẽ trực quan và hiển thị nội dung dữ liệu rõ ràng hơn, không bị ẩn như trước nữa.
Trong Excel 2016 nằm trong Office 2016 được nhiều người lựa chọn và sử dụng hiện nay, với những nội dung dài hay đơn giản căn giữa để nội dung hiển thị cân đối hơn thì bạn cần phải xuống dòng, tuy nhiên bạn không thể xuống dòng trong Excel 2016 giống như trong Word 2016 được.
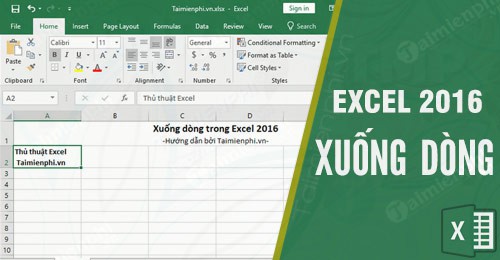
Cách xuống dòng trong ô Excel 2016
Hướng dẫn cách xuống dòng trong Excel 2016
Cách 1. Xuống dòng trong Excel 2016 bằng phím tắt Alt+Enter
Để sử dụng phím tắt xuống dòng cho Excel 2016, bạn làm như sau:
- Bước 1: Tại ô mà bạn cần xuống dòng, chọn vị trí mà bạn muốn xuống dòng. Như trong ví dụ này mình muốn xuống dòng sau chữ Excel nên mình sẽ đặt con trỏ sau chữ Excel.
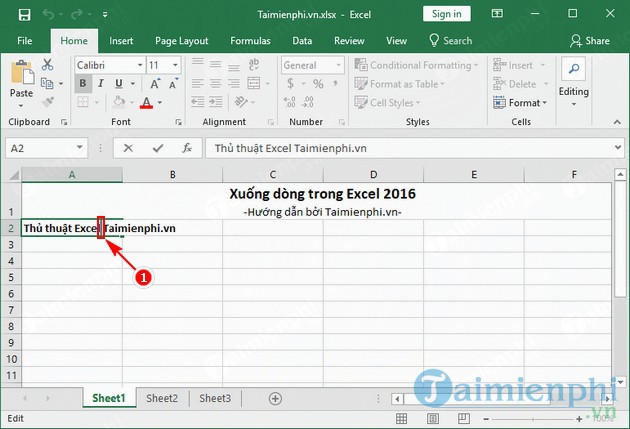
- Bước 2: Nhấn tổ hợp phím Alt+Enter để xuống dòng cho nội dung của bạn. Bạn sẽ được kết quả như hình dưới.

2. Cách xuống dòng trong ô Excel 2016 bằng Warp Text
Để sử dụng tính năng Warp Text, bạn chọn ô mà bạn muốn xuống dòng. Chọn xong, trên thanh công cụ của Excel, bạn nhấn vào Warp Text.

Như vậy là bạn đã hoàn thành việc xuống dòng trong Excel 2016 bằng cách sử dụng Warp Text.
Cách 3. Xuống dòng trong Excel 2016 bằng cách điều chỉnh format của cell đó.
Ở cách 3 này, bạn trực tiếp điều chỉnh định dạng của ô mà bạn muốn xuống dòng. Bạn làm theo hướng dẫn dưới đây.
- Bước 1:Chọn ô mà bạn muốn xuống dòng, rồi click chuột phải vào ô đó. Nhấn chọn Format Cells.

- Bước 2: Tại cửa sổ Format Cells, chọn tab Alignment.

- Bước 3: Tại tab Alignment, đánh dấu vào mục Wrap Text rồi nhấn OK để xác nhận thay đổi.

Trên đây là cách xuống dòng trong Excel 2016, bạn có thể tìm hiểu thêm nhiều bài viết về thủ thuật sử dụng Excel khác tại địa chỉ Thuthuat.taimienphi.vn. Hy vọng bài viết trên sẽ hữu ích với bạn, nếu chưa cài Office 2016 thành công trên máy tính, bạn tham khảo cách cài Office 2016 tại đây để sử dụng công cụ Excel nhé.
https://thuthuat.taimienphi.vn/xuong-dong-trong-excel-2016-32457n.aspx
Bên cạnh đó, trên thuthuat.taimienphi.vn còn có rất nhiều thủ thuật hay khác, ví dụ như cách tô màu xen kẽ trong excel ... các bạn cùng qua và tìm hiểu nhé.