Tô màu xen kẽ trong Excel là kỹ thuật hữu ích giúp bảng tính của bạn trở nên trực quan hơn. Cùng tìm hiểu cách sử dụng Conditional Formatting trong Excel 2007 đến 2016 để dễ dàng phân biệt các hàng, cột.
Hướng dẫn cách tô màu xen kẽ giữa các hàng, cột trong Excel sử dụng Conditional Formatting. Bạn có thể thực hiện dễ dàng trên các phiên bản Excel 2007, 2010, 2013, 2016.
1. Cách tô màu xen kẽ trong Excel 2016
Bước 1: Bôi đen các ô cần tô màu xen kẽ.
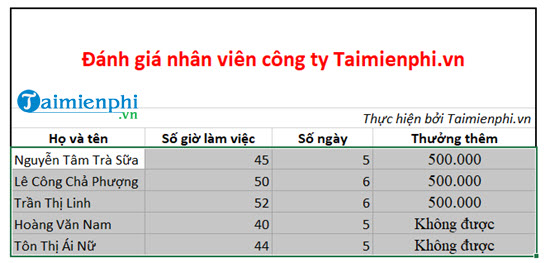
Bước 2: Tiếp theo chúng ta cần làm làm là trên giao diện Home của Excel chúng ta lựa chọn Conditonal Formatting > chọn New Rule...
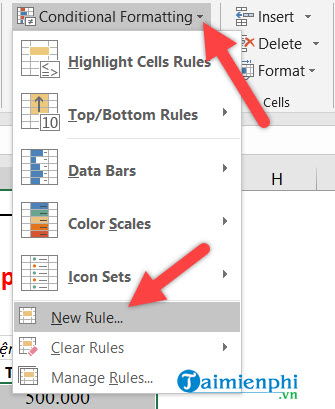
Bước 3: Tiếp theo bạn chọn dòng cuối cùng là Use a formula to determine which cells to format, ở dưới chúng ta điền vào =MOD(ROW(),2)>0 sau đó nhấn tiếp vào Format.

Bước 4: Tiếp theo bạn chọn Fill và lựa chọn màu mà bạn muốn.

Sau đó bạn chỉ cần nhấn vào OK và kết quả sẽ hiện ra như dưới đây.

Bước 5: Nhấn vào Manage Rules.

Bước 6: Ở đây bạn sẽ thấy danh sách các Rules vừa tọa và chúng ta chỉ cần nhấn vào để thay đổi màu thôi.

Bước 7: Áp dụng tiếp như bước 3 và bước 4 để thay đổi màu và chọn màu mà bạn muốn.
2. Cách tô màu xen kẽ trong bảng tính Excel 2013
Bước 1: Mở bảng tính Excel mà bạn muốn tô màu xen kẽ lên.
Bước 2: Thực hiện tô màu các dòng trên bảng tính với Conditional Formatting
Trên giao diện chương trình, bạn vào thẻ Home của thanh Ribbon, chọn Conditional Formatting trong nhóm Style, sau đó chọn New Rule trong menu sổ xuống.

Khi đó hộp thoại New Formatting Rule xuất hiện. Tại ô Format values where this formula is true, bạn gõ công thức sau: =MOD(ROW(),2)>0

Tiếp theo để chọn màu tô cho các dòng xen kẽ, bạn nhấp vào nút Format, hộp thoại Format Cells xuất hiện, nhấp chọn tab Fill và chọn màu muốn tô ( ở đây mình chọn màu xanh nhạt). Cuối cùng nhấn OK để kết thúc.

Bước 3: Thay đổi màu tô trên các dòng xen kẽ
Nếu bạn muốn chọn màu khác (khác màu xanh ở trên) kích chọn Conditional Formatting sau đó nhấp vào Manage Rule.

Hộp thoại Conditional Formatting Rule Manager xuất hiện bạn chọn mục Edit Rule.

Nhấp chuột vào ô Format và tiến hành chọn lại màu bạn muốn đổi ( ở đây taimienphi chọn màu vàng). Sau đó nhấn OK để hoàn tất.

Kết quả đã thay đổi:

Tô màu xen kẽ trong bảng tính Excel không chỉ giúp dễ dàng phân biệt các dữ liệu mà còn làm cho bảng biểu của bạn trở nên trực quan và dễ theo dõi hơn. Điều này đặc biệt hữu ích khi bạn làm việc với bảng tính chứa nhiều dòng và cột dữ liệu, giúp giảm thiểu sự nhầm lẫn và tăng hiệu quả công việc.
https://thuthuat.taimienphi.vn/to-mau-xen-ke-trong-excel-2013-688n.aspx
Nếu muốn tối ưu bảng tính Excel của mình hơn nữa, bạn có thể thử các thủ thuật khác như đếm số từ trong ô, hàng hoặc cột để làm việc với dữ liệu một cách linh hoạt hơn. Hãy tham khảo các bài viết hướng dẫn như cách sử dụng hàm LEN kết hợp với hàm SUBSTITUTE và TRIM để đếm số từ trong Excel một cách dễ dàng, giúp tối ưu bảng tính của mình.