Cách điểu chỉnh kích thước của hàng và cột trong Excel giúp trang tính của bạn đẹp hơn và dễ nhìn hơn. Hiện có rất nhiều cách điều chỉnh kích thước, độ rộng của hàng và cột trong Excel. Nếu chưa biết bạn có thể tham khảo hướng dẫn được chia sẻ trong bài viết dưới đây.
Trong Excel, ngoài nội dung của bảng biểu, các thao tác với dòng, cột và sheet trong chương trình này cũng rất quan trọng, dưới đây là tổng hợp những cách chỉnh kích thước độ rộng của hàng và cột nhanh trong Excel giúp bạn thao tác với bảng tính một cách dễ dàng.

Cách chỉnh độ rộng của hàng và cột trong Excel
CÁCH CHỈNH KÍCH THƯỚC, ĐỘ RỘNG CỦA HÀNG VÀ CỘT TRONG EXCEL NHANH
Cách 1: Kéo dãn để chỉnh kích thước, độ rộng của hàng và cột trong Excel
Đây là cách mà phần lớn người dùng thường sử dụng và mang lại hiệu quả nhanh chóng, tuy nhiên lại không phù hợp khi bạn muốn tăng kích thước nhiều ô tính cùng một lúc.
Thao tác thực hiện rất đơn giản, bạn chỉ cần đặt con trỏ chuột vào vị trí của ô tính mà bạn cần tăng kích thước rồi kéo giãn theo nhu cầu của mình.
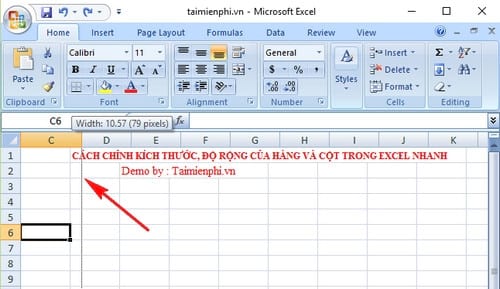
Bên cạnh đó nếu muốn điều chỉnh độ rộng của ô trong Excel bạn có thể tham khảo hướng dẫn tại đây.
- Xem thêm: Cách điều chỉnh độ rộng ô trong Excel
Cách 2: Điều chỉnh kích thước, độ rộng của hàng và cột trong Excel hàng loạt
Đây là cách thực hiện khá chuyển nghiệp, với cách này bạn có thể điều chỉnh kích thước của nhiều ô tính cùng một lúc.
Cách thực hiện:
- Thay đổi độ rộng của cột trong Excel
Bạn bôi đen toàn bộ cột mà mình muốn thay đổi kích thước. Sau khi bôi đen, bạn click phải chuột trong vùng cột đã được bôi đen và chọn mục Colume Width...

Cửa sổ Colume Width hiển thị, bạn nhập vào độ rộng của cột mà bạn muốn thay đổi. Nhấn OK để lưu lại.

- Thay đổi hàng trong Excel
Cách thực hiện tương tự như giống với cột. Bạn bôi đen những hàng cần thay đổi kích thước sau đó nhấn phải chuột vào vùng đã bôi đen và chọn Row Height...

Cửa sổ Row Height xuất hiện, bạn cũng tiến hành nhập chiểu cao của hàng và nhấn Ok để lưu lại thay đổi.

Cách 3: Tự động điều chỉnh độ rộng của cột, hàng theo nội dung trong ô tính
Cách này chúng ta sẽ thực hiện khi trong bảng tính đã có nội dung nhưng chưa được điều chỉnh hàng và cột. Sau khi thực hiện, độ rộng của hàng và cột sẽ được tự động điều chỉnh theo nội dung.
Cách thực hiện:
Bạn bôi đen toàn bộ nội dung trong ô tính. Trên thanh Menu bạn chuyển sang tab Home và chọn mục Format.

Tại đây sẽ hiển thị một số thông tin như sau:
- Row Height : Thay đổi chiều cao của ô tính.
- AutoFit Row Height : Tính năng này sẽ giúp bạn tự căn chỉnh chiều cao dòng phù hợp với nội dung.
- Column Width: Thay đổi độ rộng của cột.
- AutoFit Column Width: Tính năng này sẽ tự động căn chỉnh thay đổi độ rộng cột phù hợp với nội dung có trong ô tính đó.
- Default Width: Dùng lệnh này khi bạn muốn căn chỉnh độ rộng mặc định cho Worksheet hay cả Workbook.
Như vậy để độ rộng của hàng và cột được điều chỉnh tự động theo nội dung chúng ta sẽ chọn 2 tính năng AutoFit Row Height và AutoFit Column Width
Và đây là kết quả:

https://thuthuat.taimienphi.vn/cach-chinh-kich-thuoc-do-rong-cua-hang-va-cot-trong-excel-nhanh-23904n.aspx
Trên đây chúng tôi đã giới thiệu với các bạn cách chỉnh kích thước, độ rộng của hàng và cột trong Excel nhanh. Hy vọng bạn sẽ lựa chọn cho mình một cách thức phù hợp và hiệu quả trong từng công việc cụ thể. Ngoài ra, trong excel còn rất nhiều thủ thuật khác giúp bạn rút ngắn thao tác của mình. Bạn đọc có thể tham khảo thêm chuyển cột thành dòng trong Excel, thủ thuật này sẽ giúp bạn khắc phục các lỗi nhập sai dữ liệu từ hàng thành cột một cách nhanh chóng. Cảm ơn bạn đã quan tâm, chúc bạn thành công.