Cách điều chỉnh độ rộng ô trong Excel giúp nội dung trong ô có thể hiển thị đầy đủ và bảng tính Excel trông đẹp mắt, chuyên nghiệp hơn. Nếu chưa biết cách điều chỉnh độ rộng ô trong Excel như thế nào bạn đọc có thể tham khảo các cách hướng dẫn được chia sẻ trong bài viết dưới đây và làm theo nhé.
Excel được xem là công cụ không thể thiếu được trong tin học văn phòng, hỗ trợ trong công việc và học tập rất nhiều và việc chỉnh độ rộng ô trong Excel là kỹ năng cơ bản giúp trình bày Excel chuyên nghiệp hơn.

Điều chỉnh độ rộng cột hàng trong Excel.
1. Tính năng AutoFit trong Excel
AutoFit trong Excel là một trong tính năng quan trọng trong Excel giúp tự điều chỉnh độ rộng ô trong Excel, phù hợp với các nội dung trong ô. Tính năng AutoFit này giúp người dùng có thể dễ dàng điều chỉnh được độ rộng cột, hàng trong Excel sao cho nội dung bên trong hiển thị đầy đủ.
Thông thường, khi sử dụng Excel, bạn sẽ thấy các ô không thể tự điều chỉnh kích thước khiến cho dữ liệu dài bị mất, che khuất, chiếm không gian ô khác. Với dữ liệu là dãy số hay là để ngày tháng năm thì chuỗi dữ liệu đó trong ô sẽ chuyển thành ### mà không hiển thị con số thông thường như bạn viết. Do đó, bạn cần sử dụng tính năng AutoFit để hỗ trợ điều chỉnh kích thước ô.
2. Cách điều chỉnh độ rộng ô trong Excel bằng AutoFit
* Cách điều chỉnh độ rộng của cột trong Excel
Đối với chỉnh độ rộng của cột thì các bạn làm các bước như sau:
Bước 1: Sau khi bạn nhập đầy đủ các dữ liệu cần thiết, bạn nhấn vào ô có dữ liệu rồi nhấn "Ctrl + A" hoặc bôi đen các dữ liệu.
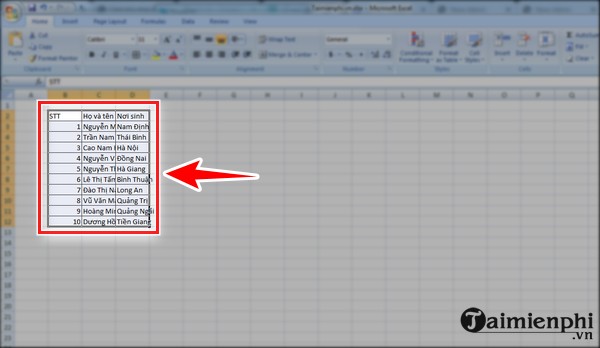
Bước 2: Trên thanh công cụ, bạn chọn "Home" rồi chọn "Format" như hình dưới.

Bước 3: Lúc này, bạn sẽ thấy nhiều tùy chọn hiện ra, bạn click "AutoFit Column Width".

Sau khi làm xong, độ rộng của cột sẽ được điều chỉnh phù hợp như hình dưới.

Hoặc bạn có thể gõ phim tắt điều chỉnh độ rộng cột trong Excel với cú pháp như sau: ALT - O - C- W rồi bạn điền kích thước mà bạn muốn chỉnh độ rộng của ô là được.
* Cách điều chỉnh độ rộng của hàng trong Excel
Cách chỉnh độ rộng của hàng:
Bước 1: Sau khi bạn nhập đầy đủ các dữ liệu cần thiết, bạn nhấn vào ô có dữ liệu rồi nhấn "Ctrl + A" hoặc bôi đen các dữ liệu.

Bước 2: Trên thanh công cụ, bạn chọn "Home" rồi chọn "Format" như hình dưới.

Bước 3: Lúc này, bạn sẽ thấy nhiều tùy chọn hiện ra, bạn click "AutoFit Row Height".

Sau khi làm xong, độ rộng của hàng sẽ được điều chỉnh phù hợp như hình dưới.

3. Cách tự động điều chỉnh độ rộng ô trong Excel
Ngoài các cách tự động điều chỉnh độ rộng cột và hàng trong Excel trên, bạn cũng có thể tự động chỉnh bằng tay với kích thước như mong muốn.
* Với cột
Chẳng hạn, nếu như bạn chỉnh cột C như trong hình, bạn di chuột đến thanh ở cột C như hình dưới. Khi chuột chuyển thành dấu cộng thì bạn có thể kéo chuột sang phải, sang trái để chỉnh kích thước cột.
- Kéo chuột sang trái, cột C nhỏ lại.
- Kéo chuột sang phải, cột C sẽ to ra.

* Với hàng
Tương tự như trên, bạn chỉnh hàng thì bạn cũng click vào hàng mà bạn muốn chỉnh rồi di chuyển chuột tới thanh dưới như hình. Khi chuột chuyển thành dấu cộng, bạn kéo chuột lên hoặc xuống.
- Kéo chuột lên, hàng sẽ nhỏ lại.
- Kéo chuột xuống, hàng sẽ to ra.

Lưu ý: Bạn có thể chỉnh nhiều hàng, nhiều cột cùng lúc bằng cách bôi đen tất cả các hàng hoặc cột rồi làm tương tự như trên.
https://thuthuat.taimienphi.vn/cach-dieu-chinh-do-rong-o-trong-excel-67344n.aspx
Hy vọng với chia sẻ trên đây, các bạn đã biết cách điều chỉnh độ rộng ô trong Excel, giúp công việc của bạn diễn ra nhanh chóng. Nếu bạn còn thắc mắc thì hãy để lại bình luận, Taimienphi.vn sẽ giúp bạn giải đáp, hướng dẫn nhanh chóng. Các bạn có thể xem thêm bài viết này để có thêm nhiều kỹ năng hữu ích sử dụng Excel, mở rộng, điều chỉnh ô.
- Xem thêm: Cách chỉnh kích thước độ rộng của hàng và cột trong Excel nhanh