Đôi khi khi sử dụng Excel chúng ta thường gặp phải những phép tính trừ, mà ta không biết cách để sử dụng phép trừ trong Excel như thế nào. Đừng lo, hãy theo dõi bài viết dưới này để biết cách sử dụng phép trừ trong Excel nhé.
Hiện tại thì Excel chưa hỗ trợ hàm Trừ, nhưng nếu các bạn cần trừ nhiều số, trừ % hoặc trừ ngày tháng năm thì các bạn vẫn có thể thực hiện nhanh chóng bằng nhiều cách mà cực kỳ đơn giản, dễ dàng.

Cách sử dụng phép từ trong Excel
Hướng dẫn sử dụng phép trừ trong Excel
I. Trừ nhiều ô trong Excel
Để sử dụng toán tử "-", cũng như các phép tính toán các toán tử trong Excel, bạn cần đặt dấu "=" trước phép tính. Sử dụng phép trừ trong Excel để trừ nhiều ô, bạn hãy lấy giá trị ở tham chiếu bị trừ, trừ đi các giá trị của ô trừ nhé.
- Ví dụ: có tổng số lượng trứng là 90, ta muốn tìm ra số lượng trứng đà điểu
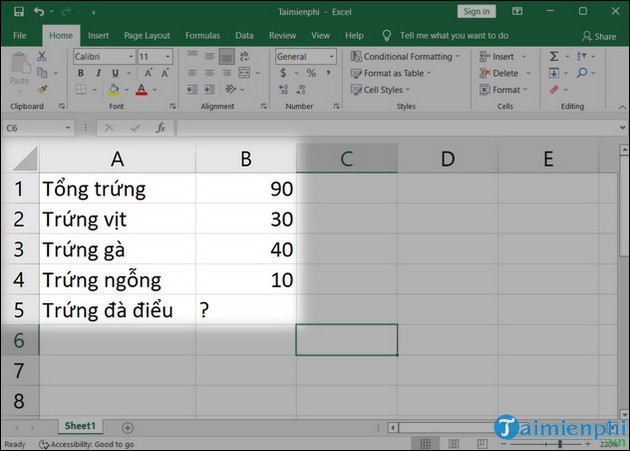
Bước 1: Để tìm số lượng trứng đà điểu, ta nhập công thức trong ngoặc kép "=B1-B2-B3-B4"

Bước 2: Nhấn Enter để hiển thị kết quả.
- Công thức sẽ được hiển thị trên thanh công thức của ô tương ứng.

Các phép tính Cộng, Trừ, Nhân, Chia được sử dụng nhiều trong Excel với những ai thường xuyên phải thao tác dữ liệu trên đây, để nắm chi tiết nhất các phép tính cơ bản này, các bạn tham khảo thêm tại bài viết này.- Xem thêm: Cách tính Cộng, Trừ, Nhân Chia trong Excel
II. Kết hợp hàm SUM trong Excel
Ngoài việc sử dụng dấu "-" giữa các giá trị tính toán, thì bạn cũng có thể sử dụng hàm SUM để thực hiện phép trừ trong Excel.
1. Dùng 1 số trừ cho hàm SUM
Bước 1: Tại ô B5 ta nhập công thức trong ngoặc kép "=B1-SUM(B2:B4)"

Bước 2: Nhấn Enter để hiển thị kết quả phép tính.

2. Dùng hàm SUM để trừ
Bước 1: Nhập công thức "=Sum(B1;-B2;-B3;-B4)"
Ở cú pháp này bạn phải thêm dấu trừ phía trước các đối số để nó biến thành số âm. Như vậy thì khi thực hiện hàm Sum mới ra được phép trừ.

Bước 2: Nhấn Enter để hiển thị kết quả phép tính.

III. Trừ % trong Excel
Với phép trừ với các chữ số %, bạn chỉ việc thêm dấu % vào là được. Sau đó thực hiện phép trừ như các cách ở phía bên trên.
- Ví dụ: Tính % số trứng đà điểu trong tổng số trứng.
1. Sử dụng dấu "-"
Nhập công thức "=B1-B2-B3-B4"sau đó nhấn Enter là ta sẽ được kết quả.

2. Sử dụng hàm SUM
Nhập công thức "B1-Sum(B2:B4)"sau đó nhấn Enter để tính ra kết quả.

Bên cạnh đó, bạn có thể sử dụng dấu "-" để kết hợp với hàm SUM bằng cách nhập công thức "Sum(B1,-B2,-B3,-B4)" cú pháp này bạn đặt dấu trừ phía trước để chuyển các số thành số hạng âm thì khi thực hiện hàm SUM thì nó mới ra được phép trừ. Sau đó nhấn Enter để tính ra kết quả.

Ngoài ra bạn có thể thực hiện phép trừ từ một số để tính giá trị % bằng công thức: "Số*(1-x%)"
- Ví dụ: ta tính phép tính trừ 100*(1-40%) bằng cách nhập công thức tính "=100*(1-40%)" vào 1 ô bất kỳ.

Sau khi ấn Enter, ta sẽ được kết quả như ảnh bên dưới.

IV. Trừ ngày tháng trong Excel
Lưu ý: Trước khi thực hiện phép trừ, bạn phải đảm bảo rằng 2 ô chứa ngày đều có định dạng Date nhé.
Bạn thực hiện như các cách phía trên và kết quả của phép trừ bạn nhận được sẽ là số ngày chênh lệch giữa 2 giá trị ngày tháng năm.
- Ví dụ: Trừ 2 ngày 08/08/2021 và 04/08/2022

Sau khi nhập công thức trong ngoặc kép "=E4-F4", nhấn Enter ta sẽ được kết quả của phép trừ tính ngày chênh lệch giữa 2 giá trị ngày tháng năm.

Trường hợp kết quả bạn ra #VALUE thì là do định dạng ngày bạn nhập khác với định dạng ngày tháng được thiết lập trên máy tính của bạn. Bạn hãy kiểm tra kỹ lại nhé.
https://thuthuat.taimienphi.vn/cach-su-dung-phep-tru-trong-excel-70629n.aspx
Sử dụng phép trừ trong Excel khá là đơn giản và dễ thực hiện. Trong một vài trường hợp, bạn gặp lỗi khi nhập ngày tháng năm vào Excel, ảnh hưởng đến tiến độ công việc. Vậy biết rõ cách xử lý lỗi ngày tháng trong Excel là thực sự quan trọng khi sử dụng công cụ Excel phải không nào.