Hàm COUNTIF trong Excel là một hàm đếm có điều kiện, giúp người dùng thống kê dữ liệu một cách nhanh chóng. Đây là hàm mở rộng từ COUNT, cho phép đếm số ô thỏa mãn điều kiện cụ thể. Trong bài viết này, chúng ta sẽ tìm hiểu cú pháp, cách sử dụng và những lỗi thường gặp khi dùng hàm COUNTIF.
Bài viết sẽ hướng dẫn bạn chi tiết cách sử dụng COUNTIF, kèm theo ví dụ minh họa thực tế.
1. Hàm COUNTIF là gì? Ứng dụng trong Excel
Hàm COUNTIF là hàm đếm dữ liệu có điều kiện trong Excel và được sử dụng với cú pháp =COUNTIF(range;criteria).
Trong đó:
+ Range: Là phần vùng muốn đếm dữ liệu bắt buộc phải có. Có thể chứa số, mảng hoặc tham chiếu có chứa số.
+ Criteria: Là phần điều kiện bắt buộc phải có để đếm các giá trị trong range, có thể là số, biểu thức, tham chiếu ô hoặc chuỗi văn bản.
2. Ví dụ minh họa
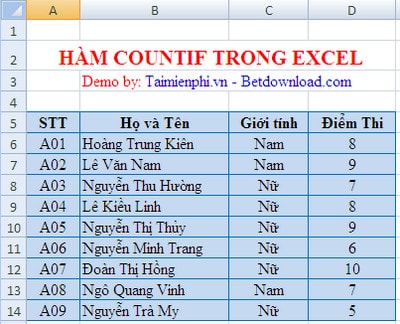
Để đếm được số học sinh nam ta sử dụng công thức cho ô D15 như sau:=COUNTIF(C5:C14,"Nam")
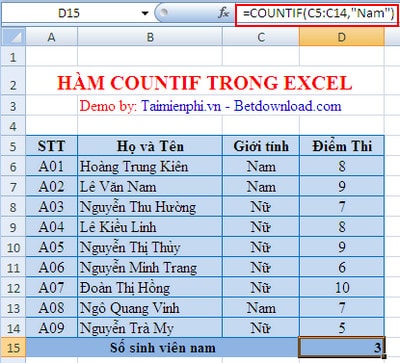
2.1. Đếm số lần xuất hiện trong bảng
Bước 1: Trong bảng dữ liệu Excel để đếm sản phẩm Nokia bạn nhập công thức: =COUNTIF(K7:K14,"Nokia"). Vào ô bạn muốn hiển thị kết quả.

Bước 2: Nhấn Enter để hiện kết quả.

2.2. Đếm dữ liệu theo một điều kiện nhất đinh.
Để đếm số lượng bán trên 100 bạn sử dụng câu lệnh như sau: =COUNTIF(M7:M14,">100") vào ô bạn muốn hiển thị kết quả.

- Nhấn Enter để hiển thị kết quả.

2.3. Tìm kiếm và đếm số lần xuất hiện dữ liệu.
Để tìm kiếm số lần xuất hiện dữ liệu iPhone trong mục sản phẩm bạn sử dụng hàm sau: =COUNTIF(K7:K14,"i*") vào ô kết quả muốn hiển thị.
Chú ý: Với i* là thể hiện các dữ liệu có ký tự đầu tiên là i.

- Sau đó nhấn Enter để hiện kết quả.

2.4. Dùng ký tự khác để đếm dữ liệu.
Trong bảng dữ liệu tính Excel, bạn nhập hàm =COUNTIF(K7:K14,"<>"&K9) vào muốn hiển thị kết quả.
Chú ý: Ký tự <> để tìm kiếm giá trị không phải (hay còn gọi là khác).

- Nhấn Enter để hiển thị kết quả.

3. Tổng hợp các lỗi thường gặp
Lỗi #VALUE! là một trong những lỗi phổ biến nhất khi sử dụng hàm COUNTIF cũng như hàm COUNTIFS.
3.1. Công Thức Tham Chiếu Các Ô Trong Bảng Tính Đã Đóng
Hàm COUNTIF/COUNTIFS tham chiếu đến ô trong vùng dữ liệu của bảng tính bị đóng và trả về kết quả là thông báo lỗi #VALUE!.
Lưu ý: Lỗi này cũng xảy ra tương tự với một số hàm Excel khác như hàm SUMIF, SUMIFS, COUNTBLANK, và một số hàm khác.
Giải pháp sửa lỗi: Để khắc phục lỗi này chỉ cần mở bảng tính chứa vùng dữ liệu được tham chiếu trong công thức, nhấn phím F9 để làm mới công thức.
Ngoài ra bạn cũng có áp dụng cách trên để sửa lỗi #VALUE! khi sử dụng kết hợp hàm SUM và IF trong công thức mảng.
3.2 Chuỗi Dài Hơn 255 Ký Tự
Giải pháp: Rút ngắn chuỗi nếu có thể. Nếu không thể rút gọn chuỗi, sử dụng hàm CONCATENATE hoặc toán tử (&) để chia giá trị thành nhiều chuỗi. Ví dụ:
=COUNTIF(B2:B12,"chuỗi dài"&"chuỗi dài khác")
3.3 Hàm COUNTIF Không Tính Giá Trị Trên Vùng Dữ Liệu Không Liên Tục
Để khắc phục, bạn có thể sử dụng nhiều công thức COUNTIF riêng lẻ rồi cộng kết quả lại:
- Công thức sai: =COUNTIF(A2,B3,C4,">0")
- Công thức đúng: =COUNTIF(A2,">0") + COUNTIF(B3,">0") + COUNTIF(C4,">0")
Ngoài ra, có thể áp dụng hàm INDIRECT để xử lý vùng dữ liệu không liền kề dưới dạng mảng. Ví dụ:
=SUM(COUNTIF(INDIRECT({"C2:C8","E2:E8"}),"=0"))
=COUNTIF($C2:$C8,0) + COUNTIF($E2:$E8,0)

3.4. Dấu & Và Dấu Ngoặc Kép (“”)
Hàm COUNTIF có cú pháp khá đặc biệt, trong đó dấu & và dấu ngoặc kép ("") được dùng để tạo chuỗi điều kiện. Để tránh nhầm lẫn, bạn có thể áp dụng các quy tắc sau:
Khi so sánh với một số hoặc tham chiếu ô trực tiếp, không cần dùng & hoặc dấu ngoặc kép:
=COUNTIF(A1:A10, 10)
=COUNTIF(A1:A10, C1)
Nếu điều kiện chứa văn bản, ký tự đại diện hoặc toán tử kèm số, hãy đặt trong dấu ngoặc kép:
=COUNTIF(A2:A10, "chanh")
=COUNTIF(A2:A10, "*")
=COUNTIF(A2:A10, ">5")
Khi kết hợp biểu thức với tham chiếu ô hoặc hàm Excel khác, dùng dấu ngoặc kép để mở chuỗi và & để nối:
=COUNTIF(A2:A10, ">" & C1)
Ví dụ:

- Nếu nghi ngờ và băn khoăn không biết có phải thêm dấu ngoặc kép hoặc dấu &, thử thêm các dấu này.
Trong hầu hết các trường hợp, dấu & đề hoạt động. Ví dụ các công thức:

đều hoạt động và trả về cùng một kết quả.
3.5. Lỗi Khi Đếm Các Ô Định Dạng Màu
Giải pháp: Cú pháp hàm Excel COUNTIF không cho phép sử dụng các điều kiện định dạng làm điều kiện. Cách duy nhất để đếm hoặc tính tổng các ô định dạng màu là sử dụng macro, hoặc chính xác hơn là sử dụng hàm Excel User-Defined. Ngoài ra bạn có thể tìm thấy mã hoạt động trong các ô định dạng màu theo cách thủ công.
3.6. Hàm COUNTIF Không Hoạt Động
Giải đáp: Giả sử nếu viết công thức đúng nhưng hàm COUNTIF không hoạt động, hoặc trả về kết quả sai, thử kiểm tra các điều kiện như phạm vi, điều kiện, tham chiếu ô, sử dụng dấu & và dấu ngoặc kép (“”).
Cẩn thận khi sử dụng dấu cách trong công thức COUNTIF. Khi tạo công thức tính nên để ý dấu cách. Nếu công thức có dấu cách có thể gây ra lỗi.Ví dụ công thức =COUNTIF(B2:B13," chanh").
Nhìn qua thì công thức không có gì sai, ngoại trừ có dấu cách sau dấu ngoặc kép. Microsoft Excel sẽ nuốt công thức này mà không hiển thị thông báo lỗi, cảnh báo hoặc bất kỳ dấu hiệu nào khác, giả sử trường hợp này bạn muốn đếm các ô chứa từ “chanh”.
https://thuthuat.taimienphi.vn/huong-dan-su-dung-ham-countif-trong-excel-629n.aspx
Khi sử dụng hàm COUNTIF nhiều điều kiện, hãy chia nhỏ công thức và kiểm tra từng phần để đảm bảo kết quả chính xác. Nếu cần đếm với nhiều tiêu chí, hàm COUNTIFS là lựa chọn phù hợp hơn, giúp xử lý dữ liệu phức tạp một cách hiệu quả. Đây là một trong những hàm thống kê có điều kiện hữu ích, hỗ trợ phân tích dữ liệu chính xác trong nhiều công việc thực tế. Nắm vững các công thức này sẽ giúp bạn làm việc với Excel nhanh chóng và hiệu quả hơn.