Bạn muốn định dạng kẻ chéo ô trong Excel để chèn 2 văn bản vào 1 ô duy nhất nhưng không biết phải thao tác như nào ? Để kẻ chéo ô trong Excel có rất nhiều cách, bạn có thể sử dụng phím tắt hoặc thao tác bằng con trỏ chuột.
Việc chia một ô thành 2 bằng cách kẻ chéo khiến thông tin trên bảng biểu Excel của bạn trở nên rõ ràng, khoa học hơn. Excel là phần mềm hỗ trợ người dùng xử lý dữ liệu tích hợp nhiều tính năng, hàm biến để người dùng thuận tiện thao tác và kẻ chéo ô trong Excel cũng là một chức năng.

Hướng dẫn kẻ chéo ô trong Excel đơn giản nhất
I. Hướng dẫn kẻ chéo ô trong Excel bằng phím tắt
- 1. Hướng dẫn nhanh
- Chọn ô cần kẻ gạch chéo => nhấn Ctrl + 1 => vào Border, chọn kiểu gạch chéo => Click OK.
2. Hướng dẫn chi tiết
Bước 1: Mở file Excel, chọn ô cần kẻ gạch chéo => Nhấn tổ hợp phím Ctrl + 1.
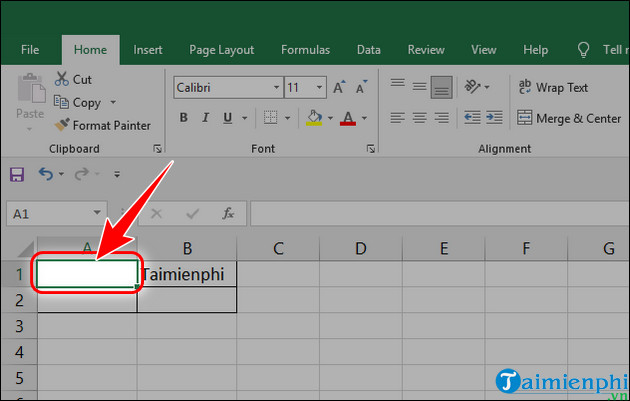
Bước 2: Vào Border, chọn kiểu gạch chéo (chéo trái hoặc chéo phải) => Nhấn OK.

==> Kết quả sau khi thực hiện viết chữ ô gạch chéo trong Excel:

II. Hướng dẫn kẻ chéo ô trong Excel bằng chuột
Bước 1: Mở file Excel, chọn ô muốn chèn gạch chéo => Click chuột phải chọn Format Cells.
Bước 2: Nhấn Border, chọn kiểu gạch chéo => Nhấn OK.

III. Hướng dẫn kẻ chéo ô trong Excel qua Thanh Công Cụ
Bước 1: Mở file Excel, chọn ô muốn chèn gạch chéo.
Bước 2: Trên thanh công cụ, click Format => Chọn Format Cells.
Bước 3: Vào Border, chọn chéo trái hoặc chéo phải => Ấn OK.

- Link tải các phiên bản Excel:
- - Excel 2021
- Excel 2019
- Excel 2016
- Excel 2010
- Excel 2007
- Excel 2003
IV. Hướng dẫn bỏ đường gạch chéo ô trong Excel
Để bỏ định dạng đường kẻ chéo ô trong Excel vô cùng đơn giản, cách thực hiện như sau:
- Bước 1: Chọn ô có đường kẻ chéo trong Excel.
- Bước 2: Tại thẻ Home, nhấn Clear => chọn Clear Format, xóa ô kẻ chéo.

https://thuthuat.taimienphi.vn/cach-ke-cheo-o-trong-excel-72269n.aspx
Sau khi đã kẻ chéo ô trong Excel thành công, bạn có thể viết chữ ô gạch chéo trong Excel để tiết kiệm không gian cho bảng tính hoặc để làm cho bảng dữ liệu trở nên khoa học, đẹp mắt và thể hiện tính chuyên nghiệp của một người xử lý dữ liệu trên Excel.