Trong quá trình sử dụng Excel, nhiều lúc bạn sẽ gặp những trường hợp phải soạn những phép tính có thêm các đơn vị phía sau như tiền tệ, đơn vị đo lường. Nhưng những kí tự bạn muốn điền không có sẵn trong Format Cells. Cùng theo dõi bài viết này để biết cách thêm đơn vị vào ô trong Excel nhé.
Nếu có một danh sách các số trong trang tính của bạn và bạn muốn thêm một đơn vị vào mỗi ô, bạn có thể thêm đơn vị vào từng ô theo cách thủ công. Tuy nhiên, nếu các ô trong danh sách quá nhiều, phương pháp thủ công sẽ rất tẻ nhạt. Hãy theo dõi và cùng taimienphi sử dụng công cụ có sẵn để thêm đơn vị vào ô trong Excel nhé.

Cách thêm đơn vị vào ô trong Excel
Hướng dẫn thêm đơn vị vào ô trong Excel
- 1. Hướng dẫn nhanh
- Mở File sheet bằng Excel => Chọn bảng cần thêm đơn vị => Nhấn chuột phải => Chọn Format Cells => Tại mục Category, chọn Custom => Điền số 0 => Gõ đơn vị bạn muốn thêm vào bên cạnh, ví dụ 0 "quả" => Nhấn OK.
2. Hướng dẫn chi tiết thêm đơn vị vào ô trong Excel
Bước 1: Mở File Sheet của bạn bằng Excel.
- Ví dụ ta có file như sau:
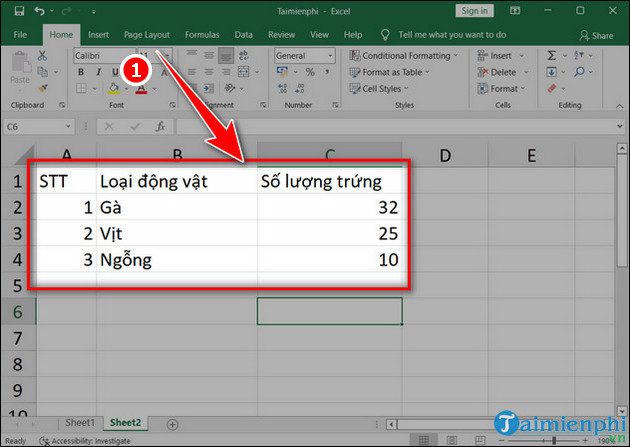
Bước 2: Bôi đen cột chúng ta cần thêm đơn vị

- Nhấn chuột phải chọn Format Cells.

Bước 3: Tại mục Category, ta chọn vào Custom. Sau đó bạn điền số 0 kèm theo đơn vị tại mục Type. Ví dụ: ta điền 0 "quả" vào mục Type.
- Lưu ý: bắt buộc phải có dấu cách và dấu ngoặc kép trong đơn vị mà bạn muốn thêm.

Bước 4: Nhấn OK.

- Sau khi nhấn OK thì kết quả sẽ được như ảnh dưới đây.

https://thuthuat.taimienphi.vn/cach-them-don-vi-vao-o-trong-excel-70640n.aspx
Trên đây là bài viết hướng dẫn cách thêm đơn vị vào ô trong Excel để giúp bạn thêm những đơn vị mà Excel không có sẵn. Trong quá trình sử dụng Excel, bạn còn có thể xóa nhanh ô dữ liệu trống trong Excel để căn chỉnh cho chuẩn xác, thuận mắt dễ nhìn nữa đấy.