Các bạn có thể tô màu xen kẽ các dòng trong Excel 2007 để làm việc hiệu quả, tránh nhầm lẫn giữa các hàng, các cột, đặc biệt là tạo file bảng tính chuyên nghiệp. Cách tô màu xen kẽ giữa các dòng trong Excel 2007 sẽ được Taimienphi.vn hướng dẫn trong bài viết sau đây.
Việc tô màu xen kẽ trong excel các dòng là việc làm cần thiết với những người hay phải làm việc với những danh sách, bảng biểu dài. Nhờ đó mà bạn có thể thực hiện công việc một cách dễ dàng, tránh những khó chịu khi nhầm lẫn số liệu giữa các dòng.
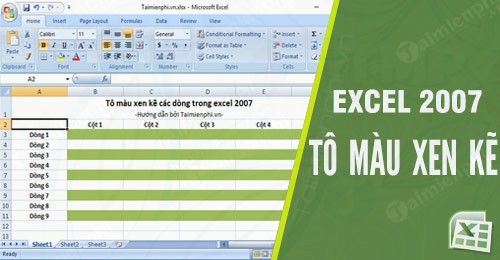
Cách tô màu xen kẽ các dòng trong Excel 2007
Vì vậy, bài viết này sẽ hướng dẫn bạn cách tô màu xen kẽ các dòng trong Excel 2007 nhằm cải thiện hiệu quả công việc cho bạn.
1. Hướng dẫn tô màu xen kẽ các dòng trong Excel 2007
Quá trình tô màu xen kẽ các dòng trong Excel 2007 được thực hiện như sau.
Bước 1: Chọn bôi đen vùng mà bạn muốn tô màu.
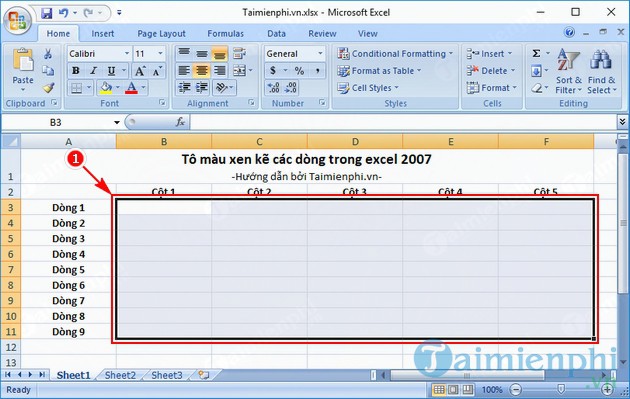
Bước 2: Nhấn vào Conditional Formatting, chọn New Rule.

Bước 3: Tại cửa sổ New Formatting Rule, bạn chọn Use a formula to determine which cells to format.

Bước 4: Tại ô Format values where this formula is true: bạn điền vào công thức sau: =MOD(ROW(),2)>0, rồi nhấn vào Format.

Bước 5: Tại cửa sổ Format Cells, bạn nhấn vào Fill, chọn màu sắc bạn muốn tô, như mình chọn màu xanh lá, rồi bấm OK.

Bước 6: Tiếp tục nhấn OK để kết thúc.

Kết quả cuối cùng:

Như vậy bạn đã làm xong việc tô màu xen kẽ các dòng trong Excel 2007.
2. Hướng dẫn đổi màu đã tô cho các dòng xen kẽ
Nếu bạn muốn thay đổi màu sắc xen kẽ đã chọn, bạn có thể làm như các bước dưới đây:
Bước 1: Chọn một ô bất kỳ trong vùng mà bạn đã chọn tô màu xen kẽ. Mở Conditional Formatting, chọn Manage Rules.

Bước 2: Tại cửa sổ Conditional Formatting Rules Manager chọn Edit Rule.

Bước 3: Tại ô New Formatting Rule vừa xuất hiện, rồi nhấn vào Format.

Bước 4: Tại cửa sổ Format Cells, bạn nhấn vào Fill, chọn lại màu sắc bạn muốn thay đổi, rồi bấm OK.

Bước 5: Tiếp tục nhấn OK để xác nhận.

Bước 6: Nhấn tiếp OK để hoàn thành thay đổi.

Như hình dưới, mình đã đổi thành công từ màu xanh lá sang màu cam.

3. Đưa các dòng đã tô màu xen kẽ trở lại dạng mặc định
Sau khi giải quyết xong công việc, nếu bạn muốn đưa file Excel của mình trở lại như cũ, bạn làm như sau:
Bước 1: Tương tự bước 1 của phần Hướng dẫn đổi màu đã tô cho các dòng xen kẽ ở trên.
Bước 2: Tại cửa sổ Conditional Formatting Rules Manager chọn Delete Rule, rồi nhấn OK

Bạn sẽ thấy file Excel của bạn đã được đưa về định dạng ban đầu.
Vậy là Taimienphi.vn đã hướng dẫn bạn xong cách tô màu xen kẽ các dòng trong Excel 2007 cũng như cách đổi lại màu đã chọn và cách đưa các dòng đã tô trở lại dạng mặc định. Việc tô màu xen kẽ các dòng sẽ giúp bạn có cái nhìn trực quan, dễ dàng theo dõi bảng dữ liệu Excel của mình, tránh để xảy ra sai sót không đáng có. Chúc bạn gặp thuận lợi trong công việc với thủ thuật tô màu xen kẽ các dòng trong Excel này.
https://thuthuat.taimienphi.vn/to-mau-xen-ke-cac-dong-trong-excel-2007-33075n.aspx
Cách đánh số trang trong Excel cũng rất quan trọng trong trường hợp tài liệu của bạn có quá nhiều trang, nếu chưa biết cách thực hiện, bạn có thể theo dõi bài hướng dẫn đánh số trang trong Excel mà chúng tôi đã chia sẻ nhé.