Bài viết Cách thiết lập Ribbon trong Excel 2016 sẽ giúp các bạn có được cái nhìn rõ hơn các chức năng của Ribbon như ẩn - hiện Ribbon, thêm - xóa lệnh, thêm - xóa tab, nhập - xuất Ribbon,.. và nhiều chức năng khác. Mời các bạn theo dõi.
Ribbon trong Excel 2016 là một công cụ hỗ trợ người dùng thực hiện thao tác lệnh để sử dụng các tính năng có trong Excel 2016. Ribbon chứa các lệnh cũng như tập hợp các lệnh gọi là nhóm lệnh. Các nhóm lệnh này và các lệnh riêng biệt khác sẽ được sắp xếp thành các tab khác nhau. Tất nhiên bạn hoàn toàn có thể cá nhân hóa Ribbon để sắp xếp các tab và lệnh theo mong muốn của mình. Bài viết dưới đây sẽ hướng dẫn bạn cách thiết lập Ribbon trong Excel 2016.
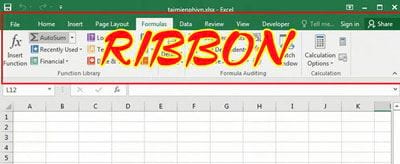
CÁCH THIẾT LẬP RIBBON TRONG EXCEL 2016
Bạn có thể tải Office 2016 về máy của mình theo đường dẫn sau: Tải Office 2016
Các tùy chọn hiển thị Ribbon
Bạn có thể nhìn thấy biểu tượng các tùy chọn hiển thị của Ribbon ở phía trên bên phải của Excel. Tại đây có các tùy chọn cho bạn lựa chọn Auto - Hide Ribbon (ẩn - hiển Ribbon), Show Tabs (hiện các tab), Show Tabs and Commands (hiện các tab và các lệnh).
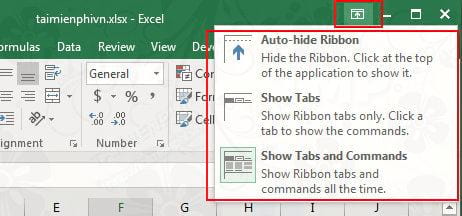
- Auto - Hide Ribbon: Tùy chỉnh này sẽ ẩn toàn bộ các tab, các lệnh, toàn bộ Ribbon chỉ hiển thị thanh công thức, hộp tên và trang tính cơ bản. Để hiển thị lại Ribbon, bạn đưa chuột lên và biểu tượng dấu 3 chấm phía trên bên phải hoặc đơn giản là click vào phía trên cùng của trang tính.

- Show Tabs: Tùy chỉnh này sẽ ẩn các nhóm lệnh và lệnh, chỉ hiện tab Ribbon. Các bạn có thể click vào 1 tab để hiển thị các lệnh trong đó.

- Show Tabs and Commands: Tùy chỉnh này sẽ giúp hiện thị lại toàn bộ các tab, nhóm lệnh và lệnh như hiển thị mặc định ban đầu.

Ẩn Ribbon
Nếu như bạn không muốn hiển thị Ribbon nữa hoặc muốn trang tính của mình có thể có nhiều chỗ trống hơn, bạn hoàn toàn có thể ẩn nó đi. Rất đơn giản, bạn chỉ cần click vào biểu tượng ^ ở phía trên bên phải trang tính hoặc có thể sử dụng tổ hợp phím tắt Ctrl + F1 để thực thi.

Bạn có thể ghim lại nội dung của tab bất kỳ mà bạn muốn hiển thị khi ẩn Ribbon đi bằng các bước sau:
- Click vào một tab mà bạn muốn hiển thị
- Click vào biểu tượng ghim hoặc sử dụng tổ hợp phím tắt Ctrl + F1 để ghim lại nội dung hiển thị của tab.

Tùy chỉnh Tab và Lệnh trên Ribbon
Các bạn có thể tùy ý thiết lập các tab và lệnh trên Ribbon như thay đổi vị trí, đổi tên, thêm, loại bỏ, ẩn đi.
Tùy chỉnh Tab
Để mở hộp tùy chỉnh tab, các bạn vào File => Options => Customize Ribbon hoặc chuột phải vào một chỗ trống bất kỳ trên Ribbon chọn Customize the Ribbon... Giao diện tùy chỉnh Tab hiện ra phía bên tay trái là tất cả các lệnh, phía bên tay phải là các Tab và nhóm lệnh.
Tại đây có rất nhiều lựa chọn để tùy chỉnh tab mà bạn có thể thấy.
- Sắp xếp Tab: Để sắp xếp thay đổi các Tab, bạn click vào biểu tượng lên xuống và chọn vị trí xuất hiện trước sau của các tab

- Thêm Tab mới: Để thêm Tab mới bạn click vào New Tab, một New Tab (tab mới) sẽ lập tức xuất hiện

- Thêm nhóm lệnh mới: Để thêm một nhóm lệnh mới, các bạn chọn một Tab bất kỳ rồi click vào New Group, một New Group (nhóm lệnh) mới sẽ lập tức xuất hiện phía dưới tab đó.

- Đổi tên tab, nhóm lệnh: Để đổi tên tab, nhóm lệnh, bạn chọn một tab, nhóm lệnh mà mình muốn đổi tên sau đó click vào Rename và đặt tên cho tab, nhóm lệnh đó.

- Xóa Tab, nhóm lệnh: Bạn chọn một Tab, nhóm lệnh mà mình muốn xóa sau đó chuột phải và chọn Remove.

- Chọn ẩn hoặc hiển thị một tab, nhóm: các bạn chọn bỏ dấu tích tab hoặc nhóm mà mình muốn ẩn và ngược lại.

- Thêm mới một lệnh: các bạn chọn lệnh muốn thêm mới cũng như chọn tab, nhóm muốn thêm vào sau đó click vào Add để hoàn thành

- Xóa một lệnh đã thêm: để xóa một lệnh đã thêm trước đó, các bạn chọn lệnh đó trong bảng Tab và click vào Remove để xóa đi

Ngoài ra nếu bạn muốn khôi phục thiết lập mặc định cho Ribbon thì bạn có thể click vào Reset => Reset all customizations...

Chia sẻ Ribbon với mọi người
Một điểm khá thú vị nữa là bạn có thể chia sẻ tùy chỉnh Ribbon của mình cho bạn bè, người thân chỉ với vài thao tác đơn giản.
- Xuất Ribbon: Trong hộp thoại Customize Ribbon, các bạn click vào Import/Export => Export all customizations.
- Nhập Ribbon: Để nhập Ribbon, các bạn click vào Import/Export => Import customizations file.

Trên đây là toàn bộ cách thiết lập Ribbon trong Excel 2016. Hy vọng rằng qua bài viết này các bạn có thể hiểu rõ hơn về Ribbon cũng như các cách thiết lập chúng để tiện cho các thao tác khi sử dụng Excel 2016 của mình. Nếu các bạn có thắc mắc thì đừng ngần ngại comment bên dưới, đội ngũ kỹ thuật của Taimienphi.vn sẽ hỗ trợ bạn.
https://thuthuat.taimienphi.vn/cach-thiet-lap-ribbon-trong-excel-2016-29379n.aspx
Sử dụng Excel, các bạn cần biết cách in Excel, bởi vì cách in Excel không đơn giản như văn bản word, nếu không có kỹ thuật thì dữ liệu sẽ bị tràn khi in văn bản Excel.