Trong bài viết lần này chúng ta sẽ cùng tìm hiểu ẩn, hiện thanh công cụ Ribbon trong Word, Excel 2016, 2013, 2010, 2007, 2003 qua các phiên bản. Đây là tính năng cơ bản mà người sử dụng Word hay Excel cần phải biết.
Thanh công cụ Ribbon chính là thanh chứa nhứng chức năng trong Word, Excel mà được hiển thị phí trên đoạn gõ văn bản. Với cách ẩn, hiện thanh công cụ Ribbon trong Word, Excel 2016, 2013, 2010, 2007, 2003 sẽ giúp cho bạn biết được cách để ẩn, hiện thanh công cụ Ribbon trong Word, Excel. Giúp bạn có thể ẩn nó đi trong trường hợp nó gây tốn diện tích cho bạn hoặc mở nó lại khi bạn vô tình làm mất nó.
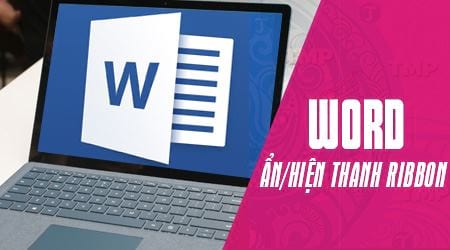
Và như tiêu đề đã nói trong bài viết này chúng tôi không chỉ giúp bạn hiện thanh công cụ trong Word qua các phiên bản 2016, 2013, 2010, 2007, 2003 mà ngoài hiện thanh công cụ trong Word còn có cả Excel với đầy đủ các phiên bản Word, Excel phổ biến nhất hiện nay.
Ẩn thanh công cụ Ribbon trong Word 2016, 2013, 2010, 2007, 2003
1. Ẩn thanh công cụ Ribbon trong Word 2016, 2013
Bước 1: Để ẩn thanh công cụ Ribbon trong Word 2016, 2013 bạn chỉ cần nhấn vào biểu tượng như hình dưới đây.
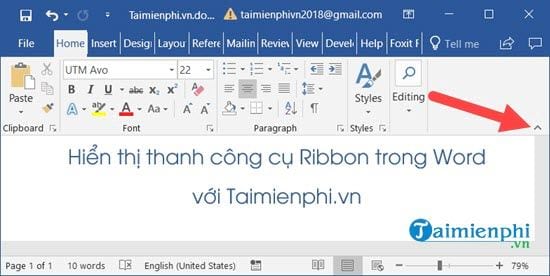
Ngay lập tức công cụ Ribbon đã bị tắt đi về bạn sẽ thấy giao diện của bạn trở nên thoáng hẳn.

Bước 2: Và để hiện thị lại bạn chỉ cần nhấn vào một phần nhất định rồi nhấn vào biểu tượng hình cái ghim ở vị trí tương đồng vừa nãy.

Một cách khác giúp bạn ẩn thanh công cụ Ribbon trong Word đó chính là click vào Show Tabs, và nhấn vào Show Tabs and Commands để hiển thị thanh công cụ.

2. Ẩn thanh công cụ Ribbon trong Word 2010, 2007
Bước 1: Để ẩn thanh công cụ Ribbon trong Word chúng ta chỉ cần nhấn vào biểu tượng mũi tên như hình dưới đây.

Bước 2: Ngay lập tức bạn sẽ thấy thanh công cụ Ribbon sẽ biến mất, và để hiển thị lại chúng ta chỉ cần nhấn vào vị trí đó một lần nữa.

Bước 3: Một cách khác giúp bạn ẩn thanh công cụ Ribbon trong Word chính là click vào khoảng trống rồi nhấn Minimize.

3. Ẩn thanh công cụ Ribbon trong Word 2003
Trong hình ảnh dưới đây chúng tôi đã ẩn thanh công cụ Ribbon trong Word 2003 đi rồi, và giờ chúng ta hãy cùng nhau mở nó lại.

Bước 1: Để hiển thị công cụ Ribbon trong Word chúng ta chỉ cần nhấn vào View > chọn Toolbars sau đó lựa chọn lần lượt Standard và Formattings.

Khi kích hoạt Standard giao diện của Word sẽ được như thế này.

Và khi kích hoạt Formattings giao diện của chúng ta sẽ được như dưới đây.

Bước 2: Ngoài ra bạn cũng đừng quên kích hoạt phần Drawing nhé, nó cũng rất hay được sử dụng trong Word.

Và sau đây chính là giao diện đầy đủ nhất của Word 2003, chúng ta có thể ẩn thanh công cụ Ribbon trong Word 2003 với thao tác ngược lại.

Ẩn thanh công cụ Ribbon trong Excel 2016, 2013, 2010, 2007, 2003
1. Ẩn thanh công cụ Ribbon trong Excel 2016, 2013
Bước 1: Để ẩn thanh công cụ Ribbon trong Excel 2016, 2013 bạn chỉ cần nhấn vào biểu tượng như hình dưới đây.

Ngay lập tức công cụ Ribbon đã bị tắt đi về bạn sẽ thấy giao diện của bạn trở nên thoáng hẳn.

Bước 2: Và để hiện thị lại bạn chỉ cần nhấn vào một phần nhất định rồi nhấn vào biểu tượng hình cái ghim ở vị trí tương đồng vừa nãy.

Một cách khác giúp bạn ẩn thanh công cụ Ribbon trong Excel đó chính là click vào Show Tabs, và nhấn vào Show Tabs and Commands để hiển thị thanh công cụ.

2. Ẩn thanh công cụ Ribbon trong Excel 2010, 2007
Bước 1: Để ẩn thanh công cụ Ribbon trong Excel chúng ta chỉ cần nhấn vào biểu tượng mũi tên như hình dưới đây.

Bước 2: Ngay lập tức bạn sẽ thấy thanh công cụ Ribbon sẽ biến mất, và để hiển thị lại chúng ta chỉ cần nhấn vào vị trí đó một lần nữa.

Bước 3: Một cách khác giúp bạn ẩn thanh công cụ Ribbon trong Excel chính là click vào khoảng trống rồi nhấn Minimize.

3. Ẩn thanh công cụ Ribbon trong Excel 2003
Bước 1: Để ẩn thanh công cụ Ribbon trong Excel 2003 chúng ta chỉ cần nhấn vào mục View.

Bước 2: Tại View bạn tắt bỏ 3 tính năng là Standard, Formatting và Drawing.

Kết quả sẽ được như hình dưới đấy và để thực hiện mở lại chúng ta chỉ cần kích hoạt Standard, Formatting và Drawing lại.

Trên đây là cách ẩn, hiện thanh công cụ Ribbon trong Word, Excel 2016, 2013, 2010, 2007, 2003. Với thủ thuật trên chúng ta vừa biết được thêm một trong những tính năng cơ bản trong Word, Excel mà người dùng cần phải biết nếu muốn sử dụng và làm việc thành thạo hơn trong Word, Excel.
https://thuthuat.taimienphi.vn/cach-an-hien-thanh-cong-cu-ribbon-trong-word-excel-33251n.aspx
Ngoài ra người dùng có thể tham khảo thêm cách căn giữa ô trong word, bởi để trình bày văn bản chuyên nghiệp việc căn giữa ô trong word giúp dữ liệu, nội dung bạn được thể hiện rõ ràng và chuẩn xác nhất.